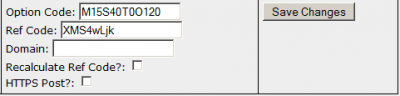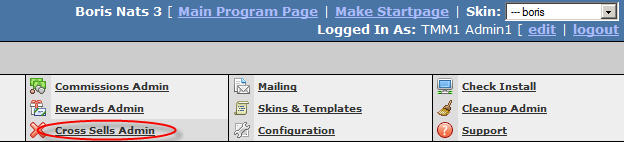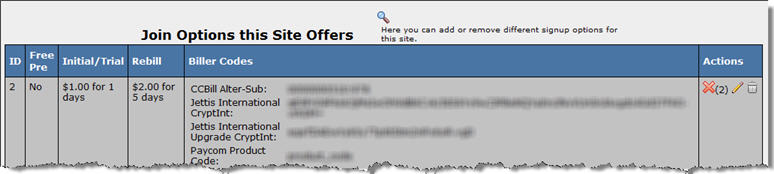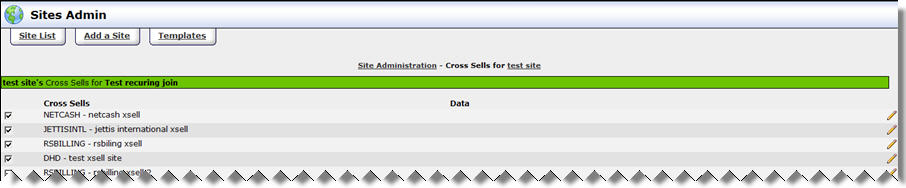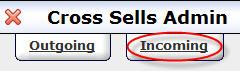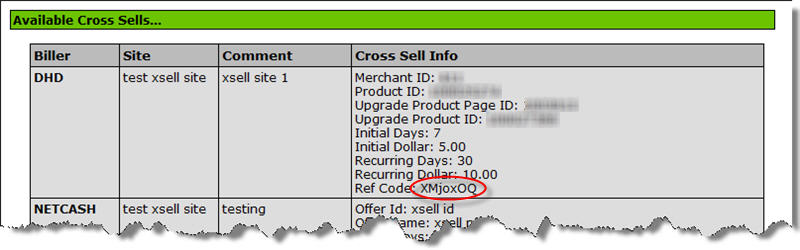Difference between revisions of "Cross Sells: A to Z New"
| Line 10: | Line 10: | ||
== What are Cross Sells? == | == What are Cross Sells? == | ||
| − | + | Cross Sells (also known as cross sales, xsells, and xsales) are additional sales that can occur with an initial membership transaction. | |
| − | + | As such, Cross Sells allow you, the [[Ct#Program Owner|program owner]], to make multiple [[Ct#Site|site]] sales simultaneously. Cross Sells are not restricted to sites that you administer. | |
| − | + | You can cross promote another companies sites as well as your own. | |
| − | + | Typically, these join options show up as extra checkboxes on the [[Ct#Biller|biller's]] processing page. | |
| − | |||
| − | |||
| − | |||
| − | |||
| − | |||
== Cross Sells Vs. Up Sells == | == Cross Sells Vs. Up Sells == | ||
Revision as of 13:03, 3 April 2015
NATS 3
|
|---|
This article is intended to give broad overview of what Cross Sells are and how to set them up in NATS.
The instruction portions of this article assumes that you have already configured everything with your biller(s) in their admins to properly handle cross sells.
What are Cross Sells?
Cross Sells (also known as cross sales, xsells, and xsales) are additional sales that can occur with an initial membership transaction. As such, Cross Sells allow you, the program owner, to make multiple site sales simultaneously. Cross Sells are not restricted to sites that you administer. You can cross promote another companies sites as well as your own. Typically, these join options show up as extra checkboxes on the biller's processing page.
Cross Sells Vs. Up Sells
Recently, a new type of cross sell has emerged call an "Upsell". The only difference between the two is that a cross sell occurs at the time the initial join takes place, while an upsell occurs after the initial transaction already happened.
Cross Sell Setup: NATS v4
Although the exact setup for a cross sell with each biller is different, here are some general guidelines on how to set up cross sells in NATS v4.
Outgoing
Basic Setup
The first step (normally) involves setting up the cross sell on the biller's end. Please refer to your biller's documentation for more information on how to configure a cross sell in their admin.
After that is complete, to set up an outgoing cross sell in NATS, visit your Upsells Admin:
Then you need to click on Outgoing Cross Sells:
At the bottom, you should see a dropdown of billers...
This dropdown will only contain billers that NATS will support sending cross sells to, and will only contain billers that you already have configured in your Billers Admin. Select the biller that will handle the outgoing cross sell from the dropdown and click "Add".
You will then see a page similar to this (we will use Epoch as an example here, the exact layout will vary from biller to biller):
- The Title text box is purely for your own internal reference.
- If you activate the Enable for all Options checkbox, NATS will trigger this cross sell anytime NATS sends a surfer to the biller handling the cross sell. Otherwise, the cross sell will never fire until you set up rules for your cross sell.
- The information collected in the Data section will vary greatly from biller-to-biller. However, almost all billers will require a field called Ref Code. This field links the referring site to the site that is going to receive the cross sell. If you are performing cross sells between two of your own sites, NATS will use this field to link the outgoing and incoming cross sells. NATS has a tool that will generate the Ref Code for you. See this part of the article for more details.
Cross Sell Rules
In order for your outgoing cross sell to be triggered, you have to set up rules to tell NATS when to trigger the outgoing cross sell. You can see/edit these rules by clicking on the ![]() icon. You should see a page similar to this:
icon. You should see a page similar to this:
- The Type specifies whether the rule you are setting up is a "SHOW" rule or a "HIDE" rule. If this rule is a match based on the other fields, this will let NATS know whether or not to trigger the outgoing cross sell. The IGNORE setting will disable this rule entirely but not delete it.
- The Option field lets you pick which option this rule will apply for.
- The Site field allows you to limit the rule by a specific site.
- The Program field allows you to restrict the rule to a certain program.
- The Affiliate field restricts the rule to a specific affiliate's traffic.
- The Country field restricts the rule to a specific country if set.
- The Start Date/Time field lets NATS know when this rule is to take effect.
- The End Date/Time field lets NATS know when this rule no longer applies.
Be sure to click Add when you want to add the rule.
NOTE: You MUST have at least one SHOW rule set up in order for the cross sell to be triggered.
Displaying on a Gateway Join Form
You can set up your gateway join form to display checkboxes for your outgoing cross sells by editing your gateway_join template, which can be found in the Sites Admin.
Go to the Sites Admin and edit the site templates for the site you are offering this cross sell through. Locate the gateway_join template, and click the "Customize" action icon.
On the next page, insert the following code into your gateway_join template:
{foreach from=$xsells item="xsell" key=xid}
<TR>
<TD class="join_name">
<input type="checkbox" id=xsell name="signup[xsell][]" value="{$xid}"/></TD>
<TD class="join_value">{$xsell.details.name}</TD>
</TR>
{/foreach}
Save your changes once you have done this. Your outgoing cross sell join options will now be displayed on your gateway join form.
Incoming
Basic Setup
The first step (normally) involves setting up the cross sell on the biller end of things. Please refer to your biller's documentation for more information on how to configure a cross sell in their admin.
When you visit your Upsells Admin, click on the white tab at the top-left that says "Incoming Cross Sells":
Then to set up a new incoming cross sell, first pick the biller that will be handling the cross sell as well as the site that will receive the cross sell and the program the transaction will be paid out under:
From there, you'll be able to add the details for your incoming cross sell:
- The Site and Program dropdowns allow you to change the site/program again if you wish.
- The Details section allows you to set some basic details for the cross sell, such as the internal title of the cross sell, the initial amount/days, and rebill amount/days.
- The Biller Info section is where you tell NATS the information that NATS will use to process the cross sell (The information collected varies greatly from biller to biller).
Click on Save Changes when you are done.
Linking an Outgoing Cross Sell to an Incoming Cross Sell
If you are sending cross sells between two of your NATS sites, NATS provides a tool that will generate a ref code NATS can use to link the outgoing and incoming cross sell. The tool will use data from a specific campaign, program, and cross sell to generate a ref code. You can access this tool by visiting internal.php?page=xsells on your NATS installation. You should then see a page similar to:
You can then view the correct ref code in the second column, go back to your Cross Sells Admin, and click on the pencil ![]() for the outgoing cross sale to which you wish to link. From there, copy/paste the ref code you got from the previous page:
for the outgoing cross sale to which you wish to link. From there, copy/paste the ref code you got from the previous page:
- Domain - The domain of the NATS that you are sending the cross sale to. If you are sending to yourself, you can leave it blank.
Note: The 'Edit Sale Details' section for the individual cross sale will differ depending on the biller.
Upsells in NATS v4
Setting up Upsells in the NATS admin is basically the same as setting up a cross sell. Use the above instructions, but follow the steps in Upsells portion of the Upsells Admin instead of the cross sells portion.
Cross Sell Setup: NATS v3
Although the exact setup for a cross sell with each biller is different, here are some general guidelines on how to set up cross sells in NATS v3.
OUTGOING
Basic Setup
The first step (normally) involves setting up the cross sell on the biller end of things. Please refer to your biller's documentation for more information on how to configure a cross sell in their admin.
After that is complete, to set up an outgoing cross sell in NATS, visit your cross sells admin:
At the bottom, you should see a dropdown of billers...
This dropdown will only contain billers that NATS will support sending cross sells to, and will only contain billers that you already have configured in your Billers Admin. Select the biller that will handle the outgoing cross sell from the dropdown and click "Add".
You will then see a page similar to this (we will use CCBill as an example here, the exact layout will vary from biller to biller):
- The Comment text box is purely for your own internal reference.
- Anything in the Data column will vary greatly from biller to biller. However, almost all billers will require a field called Ref Code. This field links the referring site to the site that is going to receive the cross sell. If you are doing cross sells between two of your own sites, NATS will use this field to link the outgoing and incoming cross sells. NATS has a tool that will generate the Ref Code for you. See this part of the article for more details.
Once all this info is entered, click "Edit" on the right hand side.
Linking the Outgoing Cross Sell to a Join Option
Now that the outgoing cross sell is set up, your next step is to tell NATS when to trigger the cross sell information. This is done on a join option-by-join option basis. To associate a join option with an outgoing cross sell, go to your Sites Admin, then click on the pencil ![]() to Edit Site Details.
to Edit Site Details.
Then scroll down to the section labeled Join Options this Site Offers. For each join option, you should see a red X (![]() ) with a small number next to it. The number next to the X represents how many outgoing cross sells are associated with this join option.
) with a small number next to it. The number next to the X represents how many outgoing cross sells are associated with this join option.
Example:
After you click on the ![]() , you should be taken to a page that lists all of your outgoing cross sells. You place a check next to all of the outgoing cross sells you want to be triggered on this join option. Then you can click on Save Enable Cross Sells to save your changes.
, you should be taken to a page that lists all of your outgoing cross sells. You place a check next to all of the outgoing cross sells you want to be triggered on this join option. Then you can click on Save Enable Cross Sells to save your changes.
Displaying on a Gateway Join Form
You can set up your NATS3 gateway join form to display checkboxes for your outgoing cross sells by editing your site's gateway_join template, which can be found in the Sites Admin.
Go to the Sites Admin and edit the site templates for the site you are offering this cross sell through. Locate the gateway_join template and click the "Customize" action icon.
On the next page, insert the following code into your gateway_join template:
{gateway_xsell}
{if $have_xsells}
{foreach from=$xsells item="xsell"}
<TR>
<TD class="join_name">
<input type="checkbox" name="signup[xsell][]" value="{$xsell.data}" checked /></TD>
<TD class="join_value">{$xsell.description} {$xsell.disclaimer}</TD>
</TR>
{/foreach}
{/if}
Save the changes you have made to your template once you have inserted this. Your outgoing cross sell join options will now be displayed on your gateway join form.
INCOMING
Basic Setup
The first step (normally) involves setting up the cross sell on the biller end of things. Please refer to your biller's documentation for more information on how to configure a cross sell in their admin.
When you visit your Cross Sells Admin, click on the white tab at the top-left that says "Incoming":
Then to set up a new Incoming cross sell, first pick the biller that will be processing the cross sell from the dropdown at the bottom and click "Add":
From there, you'll be able to add the details for your incoming cross sell:
- Comment - This is for your own internal reference.
- Program - This lets NATS know what program the incoming cross sell transactions fall under.
- Data - This is the info that NATS will use to process the cross sell (The info collected varies greatly from biller to biller).
Once you've entered in all of the information, click on the "Edit" button on the right. You'll then see a new dropdown appear. This is where you tell NATS which site the incoming cross sell is for. Select the site and click "Edit" again.
Linking an Incoming Cross Sell to an Outgoing Cross Sell
If you are sending cross sells bewteen two of your NATS sites, NATS provides a tool that will generate a ref code NATS can use to link the outgoing and incoming cross sell. The tool will use data from a specific campaign, program, and cross sell to generate a ref code. You can access this tool by visiting xsells.php on your NATS installation. From here, you first tell NATS what campaign you want to use in the ref code and click "Next Step":
After that, pick the program you want the ref code to use and click "Next Step" by the program dropdown:
This will display all of the Incoming cross sells for this program, and generate a ref code for them:
You can then take that ref code, go back to your Cross Sells Admin, and then click on the pencil ![]() for the outgoing cross sale you wish to link to. From there, copy/paste the ref code you got from the previous page:
for the outgoing cross sale you wish to link to. From there, copy/paste the ref code you got from the previous page: