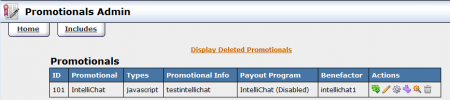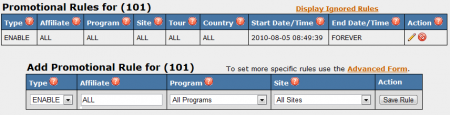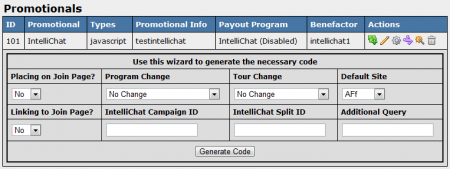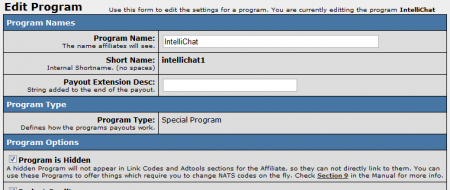What is IntelliChat?
IntelliChat is an intelligent pop-up system that uses an automated chat system to interact with your surfers and convince them to stay. There are a number of different layouts, designs, and approaches these pop-up can take, so you can pick and choose the chat pop-up that suits your site and clientele best. For more details, please visit http://www.intellichatadult.com
For an interactive walkthrough of IntelliChat, please visit this link.
Setting up IntelliChat
IntelliChat Admin
You must set the offer links for your various campaigns in IntelliChat Admin. Please login to their admin and then go to Campaign Management -> My Campaigns -> Modify Campaign -> Offer. For each of your Offer links you need to use your nats domain or one of your link domains including the starting http://, but not the trailing slash (/).
Configuring IntelliChat in NATS
IntelliChat must be setup in BOTH the Promotionals Admin and the Programs Admin before it can be used by your affiliates and surfers.
Promotionals Admin
To begin configuring IntelliChat in NATS, go to the Promotionals Admin. Here, you will find IntelliChat listed under the "Promotionals" table, with two corresponding action icons.
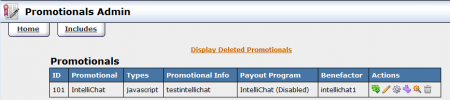
Click the "Signup for IntelliChat Account" (two dollar bills with a plus sign) action icon if you do NOT already have an IntelliChat account. Fill out the necessary details; once your account has been validated, you will be able to continue setting up IntelliChat in NATS.
If you already have an IntelliChat account, click the "Add IntelliChat" action icon. On the next page, it will prompt you for your IntelliChat Username. Enter your username and click Save.
To Initialize your IntelliChat promotion, click the "Initialize IntelliChat" action icon, marked with a gray wheel. This action icon automatically creates a program in the Programs Admin and adds your IntelliChat promotion in the new program.
Before you can use IntelliChat on one of your sites, you must first configure at least one "ENABLE" rule. To do so, click the "Set IntelliChat Rules" action icon, marked by two purple arrows. For more information on setting rules, please see the "Promotions" section of our NATS4 Rules wiki article.
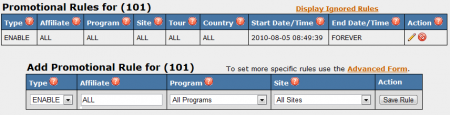
Generating Code
Once you have added a display rule for your IntelliChat promotion, you must then generate the necessary JavaScript code in order to use IntelliChat in your tour or join template. NATS4 provides you with a wizard that helps you generate the necessary code. To use this wizard, simply click the "Get IntelliChat Links" action icon.
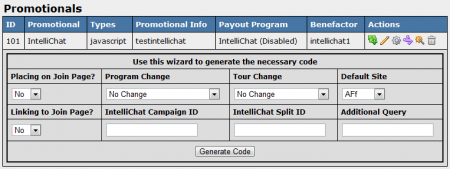
On the next page, you will need to set various conditions for your IntelliChat promotion. The available options include:
- Placing on Join Page - Choose if you want IntelliChat to be on your join page.
- Linking to Join Page - Choose if you want IntelliChat to link back to your join page.
- Program Change - Select a program to switch to if a member uses IntelliChat.
- Tour Change - Select a tour to switch to if a member uses IntelliChat.
- Default Site - Select a default site for IntelliChat to appear on.
- IntelliChat Campaign ID - The Campaign ID provided by IntelliChat. This must be obtained directly from IntelliChat.
- IntelliChat Split ID - The Split ID provided by IntelliChat. This must be obtained directly from IntelliChat.
- Additional Query - Input any additional queries you wish to add to your code.
After you have defined all available fields, click "Generate Code" and a text box containing the necessary JavaScript code will pop up. After you have generated your IntelliChat code, place the given code in your desired Templates.
Programs Admin
Once you have completed all the steps covered in the Promotionals Admin, go to the Programs Admin to continue configuring IntelliChat.
In the Programs table, you will find the "IntelliChat" program that was created when you first initialized IntelliChat. Click the "Edit" action icon to configure your IntelliChat program.
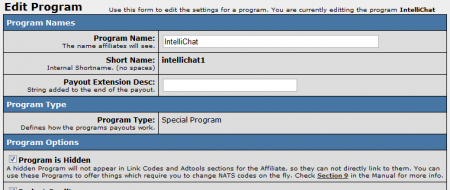
On the Edit Program page, scroll down to the section labeled "Tours In This Program" and add the tour or site that your IntelliChat Promotional will be featured on. For simplicity, you can all all of your tours to this program if you wish.

After you have added the tours and sites you wanted, scroll down to the "Coupon Code" section, enter the Coupon Code that was provided by IntelliChat, and click the "Set Coupon Code" button.
Setting Up a Separate Program for IntelliChat
NATS4 allows you to set up separate programs for IntelliChat, allowing you to offer discounts for surfers signing up through IntelliChat. You can do so by creating a new program through the Programs Admin. This program should be named differently from your original IntelliChat program, to avoid confusion.
In the Programs Admin, create a New Disabled Program. Fill out the necessary information however you wish, choose "Standard Program" from the Program Type drop-down menu, and set the program as hidden by checking the "Program is Hidden" checkbox.
Once you have created your new program, add the site(s) you have configured with IntelliChat to that program and set your new program's payout. Once your new program is configured, enable your program by clicking the "Enable Program" green arrow action icon.
Setting Up a Discounted Join Option for IntelliChat
You will then need to add a new Join Option for your program through the Sites Admin. For information on setting up a join option, please see our NATS4 Join Option wiki article. When you are setting up your new join option, make sure that you don't check the "Active for all Tours" setting. After you have set up the join option, you must add a SHOW rule in order for the option to be used. To do so, click the "Set Display Rules" action icon and create a SHOW Rule for your new program.
After completing theses steps, you will now have a hidden program for your discount, and a discounted option that will only show for that particular program.
After completing these steps, go back to the Promotionals Admin and set up your IntelliChat Promotional. When generating the JavaScript code for your IntelliChat promotion ("Get IntelliChat Links"), make sure that you set "Linking to Join Page?' to Yes, and set the "Program Change" setting to your newly created program.
If you wish to remove the other Join Options from the form that contains your discounted option, simply add a HIDE rule for your secondary IntelliChat program.
Notes
As of version 4.0.73.1 you can add intellichat to your local billing join pages. To do this, you will need to email clientsupport@localbillinglimited.com, ask them to add intellichat to your join pages and provide them with the url generated by the intellichat link builder in nats promotionals admin.