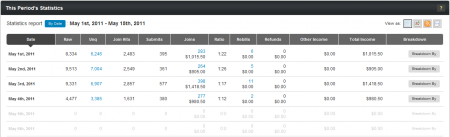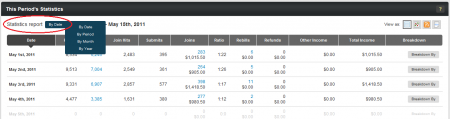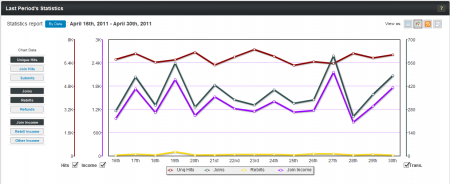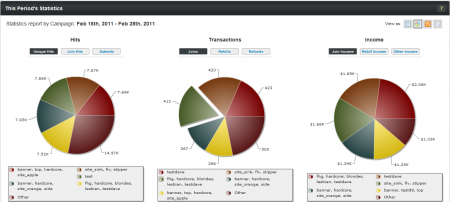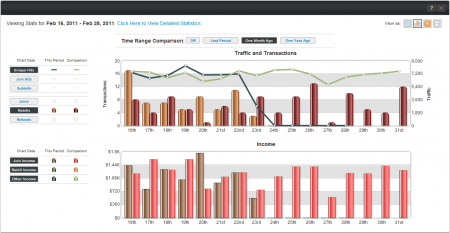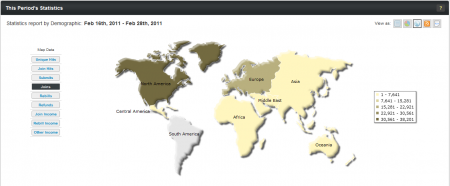Affiliate Statistic Views
NATS 4
|
|---|
Note: This article only applies to NATS version 4.1 and higher. If you wish to upgrade your installation of NATS in order to take advantage of this feature, please put in a support ticket.
The Affiliate Statistics reports provide a variety of different ways to view and analyze your statistics, including tables, graphs, RSS feeds, and XML dumps.
Accessing these different views is easy -- just use the "Statistics" menu to find the specific statistics report you wish to view, and scroll down to the stats display. In the top-right corner of that section, you will see a series of "View as:" icons. Use the provided "View as:" icons to change the way your statistics are displayed on the page.
You can narrow down your displayed statistics with the Statistic Filters above this section. Use these to find specific statistics from a site, program, campaign, tour, demographic, adtool or date. Please see our Affiliate Statistic Filters wiki article for more information on this feature.
Table View
The Statistics table provides detailed statistics based on the date range and statistic filters you set above, displaying a breakdown of relevant stats for that Statistics report. This includes Raw Hits, Unique Hits, Join Hits, Submits, Joins (and join income), Unique Ratio (measures unique hits to joins), Rebills (and rebill income), Refunds (and refund income), Other Income, and Total Income from promotions.
Mouse over the "Statistics Report" icon in the top-left corner of this table to break down your displayed stats by a certain time period. This icon is available only available on the Statistics By Date report. The available time periods here are:
- By Date - Shows statistics recorded during the current month, broken down by day.
- By Period - Shows statistics recorded during your selected date range, broken down by pay period (usually 15 days).
- By Month - Shows statistics recorded during your selected date range, broken down by month.
- By Year - Shows statistics recorded during your selected date range, broken down by year.
Clicking any of the hyperlinked stats brings you to a detailed breakdown of that particular statistic, allowing you to see the individual elements that make up that statistic. Clicking on a column header sorts all available statistics by that column value, allowing you to sort your overall stats by a certain statistic. You can also mouse over the “Breakdown By” icons in the right-most column of this table to see all the variables you can break down your statistics reports by. Click any of the listed variables, and you will be taken to a report breaking down the information you have selected.
Graph View
NATS also provides breakdowns of statistics in graph form, for affiliates who want to see a visual representation of their stats.
The type of graphs in the graph view vary based on which statistics report you view. NATS4.1 contains four separate graph views -- line graphs, pie charts, bar graphs, and region maps. This allows for views that are better tailored for different statistics reports, as well as providing a wide array of breakdowns to view.
All of these graphs can be adjusted to display a variety of information in different configurations by using the available buttons next to the graphs. While each graph has the same button options, they vary slightly depending on the affiliate graph you are viewing.
Each graph provides three statistical categories -- hits, transactions, and income -- which can all be displayed on the same graph together, or in separate graphs.
- Hits - Displays graphical views of the unique hits, join hits, and/or submit statistics.
- Transactions - Displays graphical views of the joins, rebills, and/or refunds statistics.
- Income - Displays graphical views of the join income, rebill income, and/or other income statistics.
Each individual statistical category available here will have its own separate buttons displayed for it next to its corresponding graph -- simply click the buttons to select or de-select any of these stats. Once you do so, the graph will automatically adjust itself to reflect your chosen statistics.
Line Graph
The Line Graph view can be found on the Statistics By Date report.
You can remove the displays for hits, income, and transactions on this graph if you choose, providing a singular (or dual) line chart view. Simply click the checkboxes provided for hits, income, or transactions, found to the left and right of the graph, to remove or re-add those line graph displays. This graph also allows you to toggle the various statistics that can be displayed here on or off, and add multiple statistics to the same line graph breakdown. This means that you can view graphs for all of the available statistics in this report at once, or mix-and-match different statistics to be displayed as a breakdown.
Mousing over any of the points on the line graph provides information regarding that spot in the graph; specifically, which statistic the graph is displaying, the date of the current month the stats are taken from, and the total amount of whatever statistic was recorded on that date.
For example, a point on your graph could read: Unq Hits, 19th, 8.3k. This means that the displayed statistic for this graph is Unique Hits, the hits in question occurred in the 19th of the current month, and that you got credit for referring 8,300 total unique hits on that day.
Pie Chart
The Pie Chart view can be found on the Statistics By Site, Statistics By Campaign, Statistics By Program, Statistics By Demographic, and Statistics By Ad Tool reports.
In this graph view, the hits, income, and transactions breakdowns are all separated into individual, color-coded pie charts, allowing you to easily analyze each individual breakdown. You can change what statistics are displayed in these charts in the same manner as the other views -- simply click the provided buttons, located on top of each provided graph, and your pie chart will automatically adjust itself to display the chosen statistic. Mousing over any of the pie chart breakdowns on this page displays what percentage of the chart each statistic makes up.
Although you cannot overlay multiple statistics of the same category onto one graph in this view, you can easily analyze the displayed data in these graphs. Clicking any section of the displayed pie charts separates that statistic display from the rest of the chart -- this provides an easy way to isolate certain stats and get a detached visual representation of those stats, especially compared to the rest of the pie chart. You can also click the titles of the displayed stats to separate the part of the report for that particular statistic -- these can be found in a list under each pie chart.
Mousing over any of the section on the pie charts provides information regarding that spot in the graph; specifically, which statistic the chart is displaying and the percentage it makes up of the displayed bar graph's statistics.
For example, a point on your chart could read: Share Our Rev!, 59.53%. This means that the displayed statistic for this graph is the "Share Our Rev!" program, and that your referrals for that program make up 59.53% of all members who have joined under you for the site you are promoting.
Bar Graph
The Bar Graph view can be seen on the Affiliate Dashboard, and provides two breakdowns. The first graph on this page provides a "Traffic and Transactions" breakdown, which displays your statistics for Hits and Transactions. The second graph here is the Income graph, providing a breakdown of your income statistics.
The Traffic and Transactions breakdown allows you to view and compare your Hits and Transactions statistics on the same graph. Clicking on any of the available hits or transactions buttons will change the displayed stats breakdown to match your specifications. Unlike the pie chart, these statistic breakdowns can all be seen on the same graph at once.
The Income graph allows allows you to view every available statistic overlaid on the same graph, if you so choose -- just click on a desired statistic to add or remove it from the graph. The statistics available in this report all toggle on or off, so you can view all three stats overlaid on the same graph, only one stat, or compare two of the available options.
You can also compare your current pay period's statistics to a previous time period with the Time Range Comparison buttons at the top of the section. This provides you with displays for both chosen pay periods. You can compare your current statistics with statistics from last period, one month ago, or one year ago -- simply click the time period you want to compare your current statistics with, and your chosen time period comparison will appear on your graphs next to your current statistics. To only view statistics from your current pay period, simply click the "Off" button above the Traffic and Transactions graph.
Mousing over any of the points on the bar graph provides information regarding that spot in the graph; specifically, which statistic the graph is displaying, the date of the current month the stats are taken from, and the total amount of whatever statistic was recorded on that date.
For example, a point on your graph could read: This Period Join Income, 20th, $1.77k. This means that the displayed statistic for this graph is Join Income, the hits in question occurred in the 20th of the current month, and that you got credit for referring $1,770 worth of Initial Joins on that day.
Region Map
The Region Map view is available on the Statistics By Demographic report, and provides a breakdown of statistics recorded, sorted by global regions.
You can choose one of the many available statistics to display from the provided list -- this allows for greater flexibility in viewing affiliate statistics through these region maps. The available statistics here include unique hits, join hits, submits, joins, rebills, refunds, join income, rebill income, and other income.
Each region on the provided map here is color-coded, based on the number of statistics that were recorded for that region. Darker colored regions have higher numbers recorded for that statistic, while lighter colored regions have less. The map also provides a breakdown of the color-coding, which can be seen to its right side.
Clicking any of the available regions on this page takes you to a more specific breakdown of that region, where you can then select individual countries to view statistics for. Once you have narrowed down your selection to one country, you will be taken to the Statistics By Date report for surfers from that country only.
Mousing over any of the countries/regions on your Region Map provides information regarding that spot in the map; specifically, which country or region the contained statistics were recorded in, and the total amount of whatever statistic was recorded in that country or region for your current pay period.
For example, a point on your map could read: United States, 36,819. This means that the displayed statistic in this section of the Region Map was recorded in the United States, and that 36,819 of whatever statistic (in this case, joins) were recorded in the United States during your current pay period.
RSS Feed
Click the “View as an RSS Feed” icon to download a record of your statistics from the current NATS pay period in RSS form. This lets you receive instant updates when you record new referral statistics, which lets you stay on top of your promotions.
Once you click the “View as an RSS Feed” icon, you will see your statistics displayed in RSS format. To subscribe to this feed and get updates, copy the feed's URL from your address bar and paste it into the RSS reader of your choice, like RSSdish for example.
XML Dump
You can also download a record of your affiliate statistics with the “Export as XML” icon in this section. Getting an XML Dump allows you to view records of your statistics through external readers like spreadsheet programs, which allows you to keep your own detailed records of your affiliate promotions.
Once you click the “Export as XML” icon, you will see a new window pop up with the values that are included in your statistics dump. Right-click on this page, and click “View Page Source” to see your dump results organized by variable name. This lets you match up every number in your XML dump with the corresponding statistic. Save the information displayed here to view it in the external program of your choice.