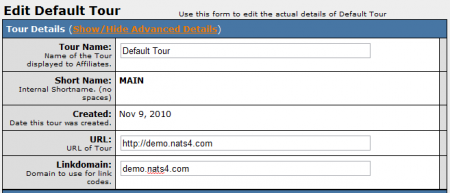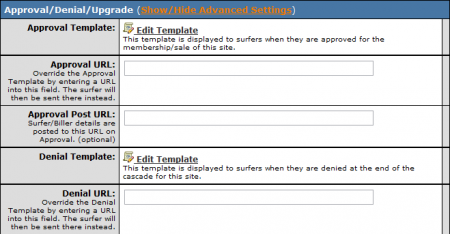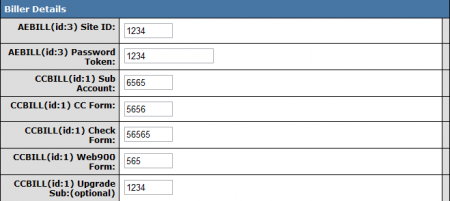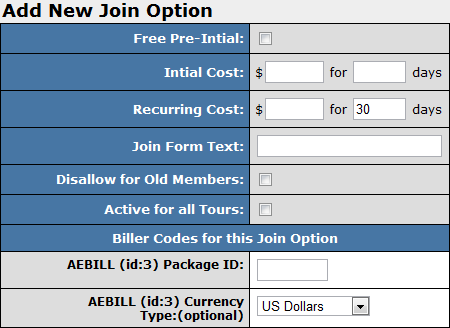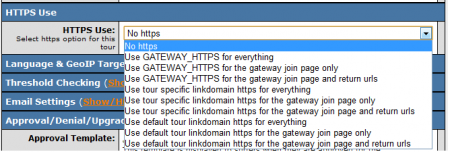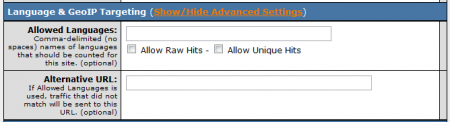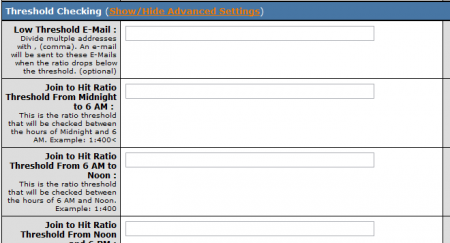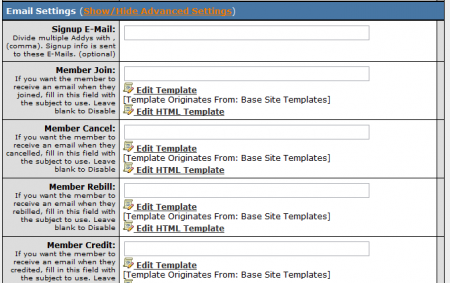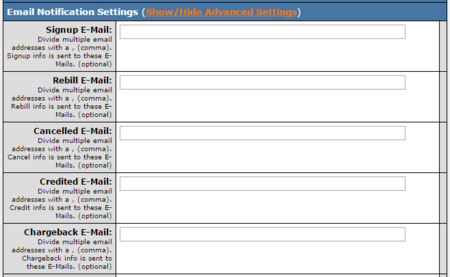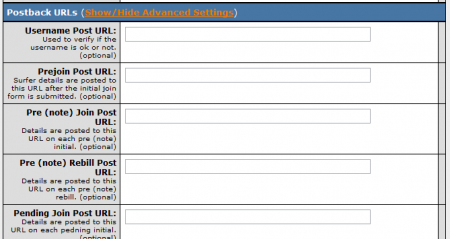NATS4 Tour Setup
Basic Tour Setup
To begin setting up a tour in NATS4, go to the Sites Admin, locate the site you wish to add a tour to, and click the "Add New Tour" action icon to the right.
You will then be prompted to enter your new tour's short name. Give your tour a unique short name of your choosing and click OK. Make sure that your tour's shortname is unique and easily identifiable.
This will bring you to the Edit Tour page, where you can configure any of the necessary settings for your new tour. Fill in your Tour Details, which consist of Tour Name, the URL of your tour, and its Linkdomain.
Tour Thumbnail
This will let you upload an image or link to an image url for your tour. If you set this image on your default tour, your subtours will inherit this image as well. This thumbnail is used for example on the /external.php?page=sites
Approval/Denial/Upgrade
Once you have entered the necessary basic information for your new tour, enter your desired approval and denial URLs by clicking the "Show/Hide Advanced Settings" link under the Approval/Denial/Upgrade section. If you do not enter URLs in this field, NATS will assume that you want all traffic leaving the biller's page to go to this tour's default approval and denial templates.
Biller Details
After you have configured the necessary Approval/Denial/Upgrade URLs for your tour, scroll down to the Biller Details section. Here you can enter the necessary biller codes required to process transactions. Any Biller Details that may be entered in these fields must be obtained directly from the biller themselves. For more information on specific billers in NATS, please see our NATS Biller List.
Join Options
Next, scroll down to the Join Options for this Tour section and click the "Setup additional Options for this Site" link at the bottom. Add a new join option by filling in the initial cost and days, the recurring cost and days (this is not necessary if you do not have a recurring join option), your desired join form text, and the appropriate biller codes. Once you have filled out these fields, click Save.
Programs Admin
Before you can begin tracking statistics for your new tour through NATS, you must first set it up in the Programs Admin. To do so, go to the Programs Admin and click the "Edit Program Details" action icon next to the program you wish to apply your new tour to. Scroll down to the "Tours In This Program" section, select the tour you just created from the drop-down menu, and click Add. Repeat this step for each program you wish to apply your tour to.
Advanced Tour Setup
The above instructions contain the basic information necessary to get your tours running and functional. However, NATS4 provides a great deal of additional settings to further configure your tours.
Hiding Tours
If you would like to hide a tour so that linkcodes are not generated and displayed to affiliates for the tour, you can find the "Hide Tour" option by clicking the "Show/Hide Advanced Settings" link under the Tour Details section.
HTTPS Use
NATS4 offers the use of HTTPS in order to secure your tour. Here, you will be able to choose between using a Gateway HTTPs, a tour specific linkdomain HTTPS, or a default tour linkdomain HTTPS for your various pages. For more information, please see our NATS4 HTTPS Gateways article.
Language & GeoIP Targeting
The Language & GeoIP Targeting settings allow you to restrict access to your site for surfers from specified countries. NATS4 detects surfer countries through the surfer's default browser language.
Use the "Allowed Languages" field to list all of the languages you want to be able to access your tour. This is a comma-separated list that can have as many language values as you wish. This setting also offers options to Allow Raw Hits or Allow Unique Hits for languages that are have not been given permission in the Allowed Languages field. For a full list of allowed languages in NATS4, as well as their necessary Language Codes, please see our Allowed Languages wiki article.
The "Alternative URL" field lets you set a URL to automatically redirect surfers to if they do not meet your specified Allowed Languages criteria. Both of these settings are optional, and not necessary in order for your tour to function.
Threshold Checking
NATS4 offers a feature called Threshold Checking, which allows NATS to automatically send an e-mail notification whenever your tour drops below a certain Join to Hit Ratio.
This section offers several time periods that you can set a minimum join to hit ratio for: Midnight to 6 AM, 6 AM to Noon, Noon to 6 PM, and 6 PM to Midnight.
If you wish to use this feature, you must first input a "Low Threshold E-mail" -- this specifies which e-mail address (or multiple addresses) will receive low threshold e-mail warnings. The "Mail Threshold" option specifies the subject of this warning e-mail. You can edit the content of the e-mail itself by clicking the "Edit Template" or "Edit HTML Template" links.
Email Settings
NATS4 Email Settings provide the feature of sending automated e-mails to your members when their actions trigger certain conditions. These e-mails can be send when members join, cancel, rebill, chargeback, etc. If you wish to enable these automated e-mails for a certain member action, simply fill in the corresponding field with your desired e-mail subject. You can also edit the body of the e-mails themselves with the available "Edit Template" and "Edit HTML Template" links.
Email Notifications
As of NATS version 4.1.9.1 you can also have NATS send you an e-mail whenever a new member joins, rebills, or performs any type of transaction through this tour. If you wish to enable these settings, fill in the appropriate field with an e-mail address,(or comma separated email list) for this information to be sent to -- usually a program owner or an account representative. For these to work, you must also fill in the corresponding "E-mail Owner Subjects" in the "Emails" section of the Configuration Admin
Postback URLs
Postback URLs allow you to post information to a URL of your choice when certain biller events are triggered. This includes joins, rebills, credits, chargebacks, etc. You can also use Postback URLs to verify member usernames. For more information on this feature, please see our NATS4 Post URLs Usage wiki article.
User Management
NATS4 supports the use of external User Management scripts, so you can send a postback script when a username gets added, removed, changed, expired, or checked. This is useful if you are using an external verification script in order to check user details. For more information on this feature, please see our NATS4 Site User Management wiki article.
Note
It is important to note that when you edit the default tour, every tour is updated with these changes except if the particular field(s) have already been edited for a tour. For example, if you edit a postback url in your default tour to “www.example.com”, all other tours will now have “www.example.com” as their postback url as well. Only tours that had a different site already saved as a postback url will remain unaffected.
In addition, when you create a new tour, the tour inherits all of the settings from your default tour.