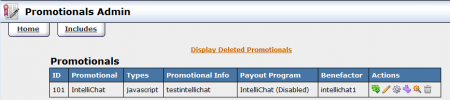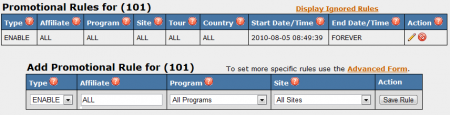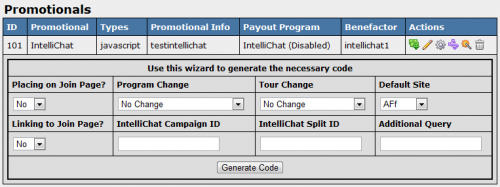NATS4 Promotionals Admin
The Promotionals Admin allows you to configure IntelliChat, a program that pops up an automated chat window when a surfer attempts to leave your page. This can also be accessed through the Includes Admin by clicking the "Promotionals" tab at the top of the page.
If you wish to configure IntelliChat in the Promotionals Admin, you must first sign up for an account. To do so, click the "Signup for IntelliChat Account" icon. This will redirect you to the (external) IntelliChat application page. Fill out the necessary details; once your account is validated, you can continue setting up IntelliChat in NATS.
After your account is validated, go back to the Promotionals Admin and click "Edit IntelliChat"; on the next page, enter your IntelliChat Username and click Save.
In order to use IntelliChat on your NATS site, you will also need to configure at least one "ENABLE" rule. To do so, click the "Set IntelliChat Rules" icon. On the "Promotional Rules" page, you will be able to enable IntelliChat for certain affiliates, programs, and sites or hide it from specific affiliates, programs, and sites. For more information on how to configure Rules, please see our NATS4 Rules article.
Before you place IntelliChat on one of your pages, you must first generate the necessary code to implement it. To do so, click the "Get IntelliChat Links" icon. On the next page, you will need to set various conditions for your IntelliChat module. These conditions include:
- Placing on Join Page - Choose if you want IntelliChat to be on your join page.
- Linking to Join Page - Choose if you want IntelliChat to link to your join page.
- Program Change - Select a program to switch to if a member uses IntelliChat.
- Tour Change - Select a tour to switch to if a member uses IntelliChat.
- Default Site - Select a default site for IntelliChat to appear on.
- IntelliChat Campaign ID - This value must be obtained from IntelliChat.
- IntelliChat Split ID - This value must be obtained from IntelliChat.
- Additional Query - Input any additional queries you wish to add to your code.
Once you are done defining all the available fields, click "Generate Code" and a text box containing the necessary code will pop up below the wizard.
After you have generated the necessary code to implement IntelliChat, you will then need to place the code on the templates you want IntelliChat to be active for, such as templates that may be shown on your main page,tour pages, and join pages.
You can also remove the IntelliChat promotional from your Promotionals list by clicking the "Delete IntelliChat" icon. NATS will only remove this from the list of Promotionals, not fully delete it; click "Display Deleted Promotionals" to also see the promotionals you have removed from your list.
After you have configured your IntelliChat promotional to your liking, click the "Initialize IntelliChat" icon to active IntelliChat for your site.
For a further explanation of IntelliChat, please see our NATS4 IntelliChat wiki article.