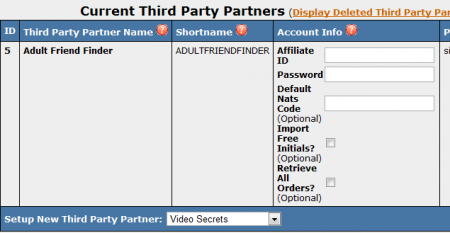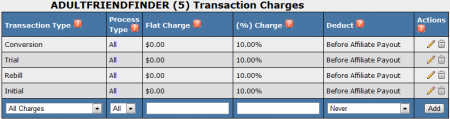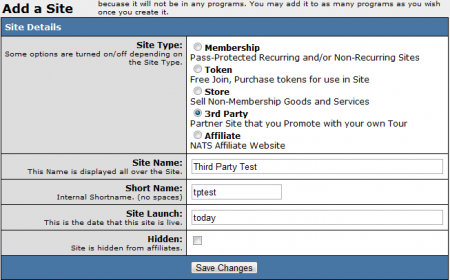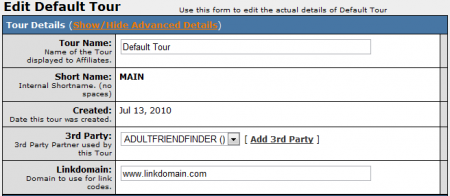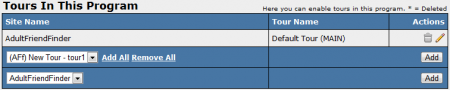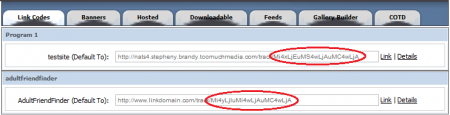NATS Third Parties
Third parties are sites that bill your members and provide them with content through a partnership with your site. In this partnership, each side receives a percentage of total revenue.
Setting Up a Third Party
Configuring a new third party is a process that involves the Third Party Admin, the Sites Admin, and the Programs Admin.
Note: Third-parties do not notify NATS about new sales and sign-ups immediately -- there may be up to a 24-hour delay before NATS records third-party transactions.
Third Party Admin
To set up a new third party, you must first go to the Third Party Admin. On the main page, select a new third party partner from the drop-down menu at the bottom of the page and click Add. The Third Party admin only allows you to configure partners that have been integrated with NATS-- if you would like to integrate a new third party, please submit a support ticket. Your new third party will now be displayed in the list of third parties.
Next, click the Edit Account Info icon and fill in the necessary account information. This information, such as Affiliate ID and password, must be obtained from your third-party provider. Select whether you would like to import free initial memberships and retrieve all orders, then click Save.
To continue, go back to the main Third Party Admin page and click the Set Fees icon to set your transaction charges and deduction fees. Required fields include:
- Transaction Type - select what kind of transaction this charge/fee will affect (ex. conversion, rebill, trial, chargeback, credit, etc.), or select All Charges or All Fees to affect all transactions of that nature.
- Process Type - the method your member used to pay for their membership.
- Flat Charge - input a dollar amount here if your biller charges a fixed dollar amount per transaction.
- (%) Charge - input a percentage here if your biller charges a percentage per transaction.
- Deduct - select if you want to assume the full cost of biller fees (After Affiliate Payout), charge your third party affiliate for biller fees (From Affiliate Payout), or split the cost of biller fees with your third party affiliate (Before Affiliate Payout).
Note: Transaction charges and deduction fees in the NATS admin are used to keep financial reports in the reporting admin accurate. Setting these charges and fees will not automatically deduct or add them to affiliate payouts-- that must be done manually.
The other two action icons on the main page allow you to view biller poll details and delete a third party from your list, respectively. NATS does not delete third parties from your database, it only removes them from your list of Current Third Party Partners. You can restore a deleted third party by clicking the "Display Deleted Third Party Partners" link at the top of the page.
Sites Admin
The next step in configuring your new third party involves the sites admin. Navigate to the sites admin and click the "Add a Site" tab at the top of the page. On the next page, choose "3rd Party" as your site type, fill in the necessary fields, and click Save Changes.
Next, go back to the main page and click the Edit button under Edit Site Tour to edit the default tour for your third party. Select the appropriate third party from the "3rd Party" drop-down menu, enter your link domain, and your third party URL under "Third Party Partner Details". Once you have configured the rest of the fields, click Save Changes to finish setting up your third party site tour.
Programs Admin
To continue configuring your new third party, go to the programs admin and create a new disabled program.
Note: You can also create a new enabled program, but we recommend you create a disabled program, as new affiliates will not be automatically enrolled in this program. When you're ready for your affiliates to send traffic through this program, you can enable it to automatically enroll all affiliates in the program.
On the next page, fill in the program name, short name, and choose "Standard Program" from the program type drop-down menu. Once you have done this, click Add Program.
Next, click the "Edit Program Details" icon and scroll to the bottom of the page. Select any options you would like active, such as Deduct Credits, Deduct Chargebacks, Hide Rebills, etc., then scroll to the bottom of the page. Select your third party tour from the drop-down menu under Tours In This Program, and click Add.
Once your tour is set up, click the edit icon under Program Default Payouts to edit your payout options. Configure how much you want to pay out for certain events, such as raw hits, member joins, etc. and click Save to finish configuring your new third party program.
Type-In Traffic
In order to track type-in traffic (surfers that have not been referred by affiliates), you need to have an affiliate link code for an in-house or type-in affiliate account.
Once you have the appropriate affiliate link code, you will then need to get the NATS code from it. The NATS code can be found by looking for an arbitrary strings of letters and numbers in a linkcode URL (for example, Mi4xLjEuMS4wLjAuMC4wLjA would be a NATS code). For more information, please see our Getting The NATSCode article.
After you have obtained a NATS Code for your in-house/type-in traffic affiliate account, go to the Third Party Admin and click Edit Account Info next to the corresponding third party. On the next page, paste the NATS Code in the field marked "Defaults Nats Code" and click Save. Your in-house affiliate account will now receive credit for and track all type-in traffic sent to your third party partner.
Note: If you do not complete these steps, NATS will not be able to track type-in traffic for your third party.
Note: Third-parties do not notify NATS about new sales and sign-ups immediately -- there may be up to a 24-hour delay before NATS records third-party transactions.