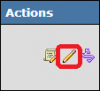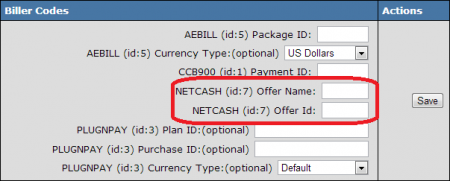Difference between revisions of "NATS4 NetCash"
m (→Sites Admin) |
|||
| (7 intermediate revisions by 3 users not shown) | |||
| Line 1: | Line 1: | ||
{{Not Finished}} | {{Not Finished}} | ||
| − | {{ | + | {{NATS5 Manual |
| − | | show_billers_section = true | + | |show_billers_section = true |
}} | }} | ||
| + | {{NATS4 Manual}} | ||
{{Test Billers Disclaimer}} | {{Test Billers Disclaimer}} | ||
| Line 34: | Line 35: | ||
Once you have done this, scroll down to the section labeled "Join Options for this Tour" and click the "Edit Option Details for this tour" icon that corresponds to the [[Ct#Join Option|join option]] you wish to use. | Once you have done this, scroll down to the section labeled "Join Options for this Tour" and click the "Edit Option Details for this tour" icon that corresponds to the [[Ct#Join Option|join option]] you wish to use. | ||
| − | [[File:EditOptionDetailsForTour.png| | + | [[File:EditOptionDetailsForTour.png|100px]] |
In the "Biller Codes" section on the next page, locate the "NETCASH Offer ID" field and "NETCASH Offer Name" field. | In the "Biller Codes" section on the next page, locate the "NETCASH Offer ID" field and "NETCASH Offer Name" field. | ||
| Line 40: | Line 41: | ||
[[File:NetCashOfferID&Name.png|450px]] | [[File:NetCashOfferID&Name.png|450px]] | ||
| − | Enter what you would like the Offer ID and Offer Name to be. These can be made up of either letters or numbers, and can be any length. | + | Enter what you would like the Offer ID and Offer Name to be. These can be made up of either letters or numbers, and can be any length.<br> |
Once you have completed these steps, save your [[Ct#Join Option|join option]] details. NetCash will now be configured for use as a [[Ct#Biller|biller]] in [[NATS]]. | Once you have completed these steps, save your [[Ct#Join Option|join option]] details. NetCash will now be configured for use as a [[Ct#Biller|biller]] in [[NATS]]. | ||
| + | |||
| + | == Cross Sales == | ||
| + | |||
| + | NetCash also supports [[Ct#Cross Sell|Cross Sell]] transactions through [[NATS]]. In order to process cross sale transactions, however, you will first have to set them up with your [[Ct#Biller|biller]]. Please contact NetCash for assistance with this. | ||
| + | |||
| + | To set up cross sales in [[NATS]], go to the [[Upsells Admin]] and click Incoming or Outgoing cross sales from the navigation tabs at the top of the page (depending on whether you are receiving or sending the cross sale). | ||
| + | |||
| + | If you are sending a cross sale to another [[Ct#Site|site]], go to the "Outgoing Cross Sales" page. Add NetCash from the "Biller" drop-down menu, and click Add New Option. On the next page, you will be prompted to fill in the Title, Description, and Disclaimer for your [[Ct#Cross Sell|cross sell]] option. | ||
| + | |||
| + | You will then need to fill out the Biller Info for your [[Ct#Cross Sale|cross sale]], which should have been provided to you by NetCash. This includes your Offer Id, Offer Name, Initial Days/Dollars, Ref Code, etc. Click Save Changes. | ||
| + | |||
| + | If you are receiving the [[Ct#Cross Sell|cross sale]], go to the "Incoming Cross Sales" page. Add NetCash from the "Biller" drop-down menu, choose the [[Ct#Site|site]] and [[Ct#Program|program]] you want to associate with the cross sale, and click Add New Option. | ||
| + | |||
| + | Under "Details," fill in the title of your [[Ct#Cross Sale|cross sale]] option, the initial membership fee and length, and the recurring membership fee and length. Next, within the "Biller Info" section, fill in your Offer Id, Offer Name and Site that you received from NetCash. Finally, click Save Changes. | ||
| + | |||
| + | For complete information on setting up Cross Sales, please review our [[NATS4_Configuring_Cross_Sells|Configuring Cross Sells]] and [[Cross_Sells:_A_to_Z|Cross Sells: A to Z]] wiki articles. | ||
| + | |||
| + | '''Note:''' You must contact NetCash before adding Cross Sales into NATS. This will ensure the Cross Sales has been approved by the biller, and ensure that you have the appropriate information for Cross Sales to function properly once added to NATS. | ||
| + | |||
| + | == Upsells == | ||
| + | |||
| + | [[Ct#Upsell|Upsells]] can be configured similarly to [[Ct#Cross Sell|cross sales]] in [[NATS]]. Like [[Ct#Cross Sell|cross sales]], you will first have to configure upsells with NetCash before you can configure them in [[NATS]]. | ||
| + | |||
| + | To set up [[Ct#Upsell|upsells]] in [[NATS]], go to the [[Upsells Admin]] and click Incoming or Outgoing Upsells, depending on whether you are receiving or sending the upsell, from the navigation tabs at the top of the page. | ||
| + | |||
| + | If you are sending the [[Ct#Upsell|upsell]], go to the Outgoing Upsells section. Add NetCash from the Biller drop-down menu, and click Add New Option. On the next page, you will be prompted to fill in the Title, Description, Disclaimer and if it "Enable for all Options" for your [[Ct#Upsell|upsell]]. | ||
| + | |||
| + | You will then need to fill out the Biller Info for your [[Ct#Upsell|upsell]], which should have been provided to you by NetCash, and click Save Changes. | ||
| + | |||
| + | If you are receiving the [[Ct#Upsell|upsell]], go to the "Incoming Upsells" section. Add NetCash from the provided Biller drop-down menu, choose the [[Ct#Site|site]] and [[Ct#Program|program]] you want to associate with this [[Ct#Upsell|upsell]], and click Add New Option. | ||
| + | |||
| + | On the following page, under "Details," fill in the title of your [[Ct#Upsell|upsell]] option, the initial membership fee and length, and the recurring membership fee and length. Finally, fill in your Offer ID, Offer Name, and Site in the "Biller Info" section and click Save Changes. NetCash will now be configured to process [[Ct#Upsell|Upsell]] and [[Ct#Cross Sell|Cross Sell]] transactions through [[NATS4]]. | ||
| + | |||
| + | For complete information on setting up Upsales, please review our [[NATS4_Configuring_Upsells|Configuring Upsells]] and [[Cross_Sells:_A_to_Z|Upsells: A to Z]] wiki articles. | ||
| + | |||
| + | '''Note:''' You must contact NetCash before adding Upsells into NATS. This will ensure the Upsale has been approved by the biller, and ensure that you have the appropriate information for Upsell to function properly once added to NATS. | ||
| + | |||
| + | == NetCash Cash Decline Setup == | ||
| + | |||
| + | NetCash offers a method for you to allow your surfers to pay via cash when they are declined for billing. This setup will require you to add a step to your cascade that will stop further cascading, but give the surfer access to the cash payment option. Please follow these instructions to setup the cash decline step of the cascade: | ||
| + | |||
| + | 1) Navigate to the billers admin | ||
| + | |||
| + | 2) Click the magnifying glass icon next to the cascade you wish to add the redirect for your pay by cash option | ||
| + | |||
| + | 3) Choose the [Redirect] step from the list of available cascade steps and hit add | ||
| + | |||
| + | 4) In the URL field enter the URL as follows: | ||
| + | |||
| + | https://www.netcash.com/engine/integration/checkout?&merchant_id=XXX&merchant_transaction_id=%%memberid%%&zz_checkout=1 | ||
| + | |||
| + | Where the XXX is replaced by your actual merchant_id. The %%memberid%% should be left as is, as that tells NATS to send the member's memberid on the redirect. | ||
| + | |||
| + | 5) Choose any targeting or excluding necessary and click save. At this point when the cascade reaches the redirect step, it will automatically redirect to the pay by cash link with the member's id as the merchant_transaction_id | ||
| + | |||
| + | |||
| + | <B>NOTE: If you are on a version of NATS earlier than 4.1.7.1 you will need to have the redirect URL length modified to allow URLs greater than 128. You can modify this yourself by changing the following line in admin-include_admin_billers_casades: | ||
| + | |||
| + | URL: <input size=45 type="text" name="biller[special:1:1:128:::url_check]" value="{$switchid}"> | ||
| + | |||
| + | To read | ||
| + | |||
| + | URL: <input size=45 type="text" name="biller[special:1:1:255:::url_check]" value="{$switchid}"> | ||
| + | |||
| + | This will allow the URL to be input to the form. If you do not feel comfortable making this change on your own, please submit a ticket and one of our techs will update the template for you. | ||
| + | </B> | ||
[[Category:NATS4 Biller Instructions]] | [[Category:NATS4 Biller Instructions]] | ||
Latest revision as of 13:07, 20 February 2020
NATS 4
|
|---|
Please don't test your biller setup with NATS4 NetCash's test account—it won't work correctly.
Setting up on NetCash's Website
Before you can begin configuring NetCash as a biller in NATS4, you must first register a merchant account with them. This can be done through their website at http://www.netcash.com/.
While registering with NetCash, make sure to take down your Merchant ID number, Additional URL (if applicable), and the Site ID for each site you set up. This information will be necessary for setting up NetCash in NATS4.
You will need to give NetCash the following URLs so they can communicate with NATS.
- cancel_subscription and get_transaction_information
- http://linkdomain/signup/process_netcash.php
- For confirm_payment
- http://linkdomain/signup/returnurl_netcash.php
Replace linkdomain with your linkdomain.
Setting Up NetCash in NATS
Billers Admin
To begin setting up NetCash as a biller in NATS, go to the Billers Admin. Scroll down to the "Biller" drop-down menu, select NetCash, and click "Add."
When prompted, fill in the Merchant ID and Additional URL (if necessary) that were provided to you by NetCash under the "Account Info" section. If you were not provided with this information, please contact your biller to receive it.
Sites Admin
Next, go to the Sites Admin, create or edit a tour, and scroll down to the "Biller Details" section. Enter your NetCash Site ID in the "NETCASH Site" field provided here, and click Save Changes.
Once you have done this, scroll down to the section labeled "Join Options for this Tour" and click the "Edit Option Details for this tour" icon that corresponds to the join option you wish to use.
In the "Biller Codes" section on the next page, locate the "NETCASH Offer ID" field and "NETCASH Offer Name" field.
Enter what you would like the Offer ID and Offer Name to be. These can be made up of either letters or numbers, and can be any length.
Once you have completed these steps, save your join option details. NetCash will now be configured for use as a biller in NATS.
Cross Sales
NetCash also supports Cross Sell transactions through NATS. In order to process cross sale transactions, however, you will first have to set them up with your biller. Please contact NetCash for assistance with this.
To set up cross sales in NATS, go to the Upsells Admin and click Incoming or Outgoing cross sales from the navigation tabs at the top of the page (depending on whether you are receiving or sending the cross sale).
If you are sending a cross sale to another site, go to the "Outgoing Cross Sales" page. Add NetCash from the "Biller" drop-down menu, and click Add New Option. On the next page, you will be prompted to fill in the Title, Description, and Disclaimer for your cross sell option.
You will then need to fill out the Biller Info for your cross sale, which should have been provided to you by NetCash. This includes your Offer Id, Offer Name, Initial Days/Dollars, Ref Code, etc. Click Save Changes.
If you are receiving the cross sale, go to the "Incoming Cross Sales" page. Add NetCash from the "Biller" drop-down menu, choose the site and program you want to associate with the cross sale, and click Add New Option.
Under "Details," fill in the title of your cross sale option, the initial membership fee and length, and the recurring membership fee and length. Next, within the "Biller Info" section, fill in your Offer Id, Offer Name and Site that you received from NetCash. Finally, click Save Changes.
For complete information on setting up Cross Sales, please review our Configuring Cross Sells and Cross Sells: A to Z wiki articles.
Note: You must contact NetCash before adding Cross Sales into NATS. This will ensure the Cross Sales has been approved by the biller, and ensure that you have the appropriate information for Cross Sales to function properly once added to NATS.
Upsells
Upsells can be configured similarly to cross sales in NATS. Like cross sales, you will first have to configure upsells with NetCash before you can configure them in NATS.
To set up upsells in NATS, go to the Upsells Admin and click Incoming or Outgoing Upsells, depending on whether you are receiving or sending the upsell, from the navigation tabs at the top of the page.
If you are sending the upsell, go to the Outgoing Upsells section. Add NetCash from the Biller drop-down menu, and click Add New Option. On the next page, you will be prompted to fill in the Title, Description, Disclaimer and if it "Enable for all Options" for your upsell.
You will then need to fill out the Biller Info for your upsell, which should have been provided to you by NetCash, and click Save Changes.
If you are receiving the upsell, go to the "Incoming Upsells" section. Add NetCash from the provided Biller drop-down menu, choose the site and program you want to associate with this upsell, and click Add New Option.
On the following page, under "Details," fill in the title of your upsell option, the initial membership fee and length, and the recurring membership fee and length. Finally, fill in your Offer ID, Offer Name, and Site in the "Biller Info" section and click Save Changes. NetCash will now be configured to process Upsell and Cross Sell transactions through NATS4.
For complete information on setting up Upsales, please review our Configuring Upsells and Upsells: A to Z wiki articles.
Note: You must contact NetCash before adding Upsells into NATS. This will ensure the Upsale has been approved by the biller, and ensure that you have the appropriate information for Upsell to function properly once added to NATS.
NetCash Cash Decline Setup
NetCash offers a method for you to allow your surfers to pay via cash when they are declined for billing. This setup will require you to add a step to your cascade that will stop further cascading, but give the surfer access to the cash payment option. Please follow these instructions to setup the cash decline step of the cascade:
1) Navigate to the billers admin
2) Click the magnifying glass icon next to the cascade you wish to add the redirect for your pay by cash option
3) Choose the [Redirect] step from the list of available cascade steps and hit add
4) In the URL field enter the URL as follows:
Where the XXX is replaced by your actual merchant_id. The %%memberid%% should be left as is, as that tells NATS to send the member's memberid on the redirect.
5) Choose any targeting or excluding necessary and click save. At this point when the cascade reaches the redirect step, it will automatically redirect to the pay by cash link with the member's id as the merchant_transaction_id
NOTE: If you are on a version of NATS earlier than 4.1.7.1 you will need to have the redirect URL length modified to allow URLs greater than 128. You can modify this yourself by changing the following line in admin-include_admin_billers_casades:
URL: <input size=45 type="text" name="biller[special:1:1:128:::url_check]" value="{$switchid}">
To read
URL: <input size=45 type="text" name="biller[special:1:1:255:::url_check]" value="{$switchid}">
This will allow the URL to be input to the form. If you do not feel comfortable making this change on your own, please submit a ticket and one of our techs will update the template for you.