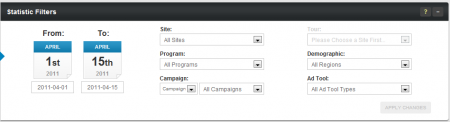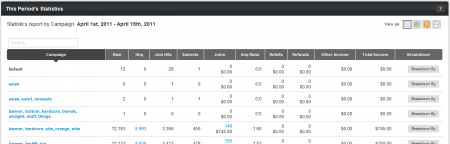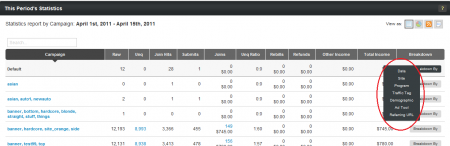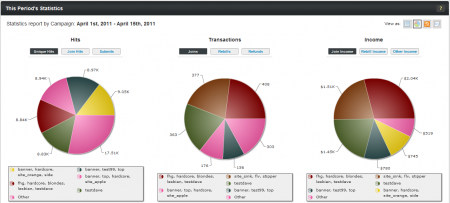Note: This article only applies to NATS version 4.1 and higher. If you wish to upgrade your installation of NATS in order to take advantage of this feature, please put in a support ticket.
NATS 4.1 provides a Statistics Report by Campaign for affiliates, allowing affiliates to break down all of their referral statistics by the campaign those referrals were categorized under. You can use this report to view crucial statistics for all of the campaigns you have created in NATS 4.1, or view the statistics for a specific campaign, traffic tag, or set of traffic tags.
In addition to that, you can also break down your campaigns' statistics by various parameters, and see your campaign statistics in Pie Chart form, get an RSS Feed of your campaign statistics, and download an XML Dump of your campaign statistics.
Viewing Your Statistics
To view your Statistics Report by Campaign, go to any Affiliate page, mouse over "Statistics" at the top of the page and click "By Campaign". This will bring you to your campaign statistics report, where you'll see a list of all of the campaigns you created in NATS, along with crucial statistics for those campaigns.
Statistics Filters
At the top of the page, you will find a "Statistics Filters" section that allows you to narrow down what campaigns are shown on this page. This helps affiliates get the most accurate and specific statistics reports possible. The available parameters here are:
- Site - One of the member sites you are promoting.
- Program - Determines how affiliates get paid. Choose one, or choose all programs.
- Campaign - Allows affiliates to group and organize incoming traffic. Choose to narrow your results down by Campaign (a grouping of multiple traffic tags), Traffic Tag (choose an individual traffic tag), or Search (allows you to search for existing campaigns or traffic tags by name).
- Tour - Provides sample content for a site. You must first choose a site before you can choose a tour to narrow down your results.
- Demographic - Allows you to narrow down results by geographic location. You can choose a region (i.e., North America, Europe, etc.), or an individual country.
- Ad Tool - Promotional/advertising materials in NATS. Choose an ad tool type (i.e., image banners, mailers, etc.) to narrow your results by.
- Date - Choose a specific date range to display statistics for.
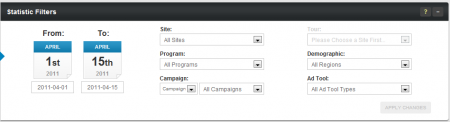
Each available statistical filter, other than date range, can be applied by using the provided drop-down menus found in this section.
The Site, Tour, Program, and Ad Tool drop-down menus are all fairly straightforward -- simply choose the specific site, tour, program, or adtool that you want to see specified statistics for. There are a few more options available when filtering down your statistics by Campaign, however:
- Campaign - Allows you to select a specific campaign, combining various traffic tags into one set.
- Traffic Tag - Allows you to select individual Traffic Tags, which make up your affiliate campaigns.
- Search - Allows you to text search for specific campaign and traffic tag names.
Choose one of these options from the drop-down menu, then choose the campaign or traffic tag(s) that you want to view your affiliate statistics for. Once you have filled out the Statistics Filters you want to apply to your Statistics Report by Campaign, click Apply Changes.
This Period's Statistics
There are many actions you can take in the "This Period's Statistics" section of the page to further sort and narrow down your displayed stats. You can view your stats broken down by various parameters, see different views of your statistics, sort your statistics by different parameters, and search for statistics from specific campaigns.
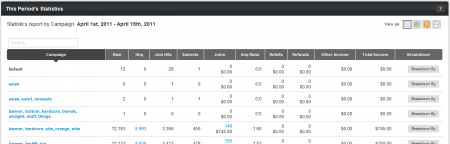
Use the Search bar at the top of the table to search for a specific campaign. Enter any part of any of your campaigns or traffic tags, and your list of campaigns will automatically narrow itself down to match what you typed. You can use this search bar to search for all campaigns that contain a certain traffic tag, or whatever text you input into the search field.
Click on any of column headers in the "This Period's Statistics" table to sort your campaigns by that statistic. For example, you can sort your listed campaigns by raw hits, joins, rebills, and total income.
Clicking on any highlighted campaign or statistic on this table brings you to a breakdown of that campaign or statistic. Use this to see more details about your campaigns, or what makes up your Unique Hits, Joins, and Rebills for each of your campaigns.
Breakdown By
Not only can you view statistics specifically for your affiliate campaigns, you can also break down the statistics on this page by various parameters like Date, Site, Program, Traffic Tag, Demographic, Ad Tool, and Referring URL. This lets you analyze your campaigns by taking a closer look at a specific campaign, as you can see a breakdown of sites that generated statistics for that campaign, referring URLs that generated statistics for that campaign, and more.
To break down a campaign shown on this page, simply mouse over the "Breakdown By" icon for any listed campaign, and click the parameter you want to break your campaign's statistics down by.
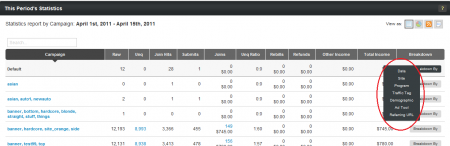
This will take you to a statistics report for that parameter (for example, Statistics Report by Date, Statistics Report by Site, etc.), where you can see all of the statistics recorded under your selected campaign broken down by the you chose.
View As:
The NATS 4.1 Statistics pages offer a variety of different viewing methods, such as Table View, Pie Chart, RSS Feed, and XML Dump. These methods allow you to see different displays of your statistics, get external records of your statistics, and download dumps of your statistics to allow as much stat-tracking flexibility as possible.
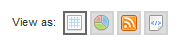
Use the "View as:" icons in the top-right corner of the statistics table to change how your campaign statistics are displayed. The available icons here are "View as a Table," "View as a Pie Chart," "View as an RSS Feed," and "Export as XML."
Pie Chart
The Pie Chart view lets you see all of the affiliate statistics recorded under your selected campaign(s) in a visual representation. You can use these charts to see what percentage a chosen campaign makes up of a certain statistic, and see how many of that statistic each campaign recorded. Each section of the pie charts listed here is color-coded -- you can find a key at the bottom of each chart that tells you the color of each displayed campaign.
This page provides three separate charts that all provide different information, allowing you to easily analyze each individual breakdown. This includes:
- Hits - Displays graphical views of recorded unique hits, join hits, or join page submissions.
- Transactions - Displays graphical views of recorded joins, rebills, or refunds.
- Income - Displays graphical views of recorded join income, rebill income, or other income.
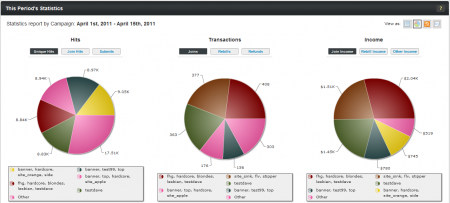
Click the icons at the top of each chart to change what statistic is displayed on these charts, such as "join hits," "refunds," "rebill income," etc. Mousing over each of the different section of each pie chart here shows what campaign is displayed in that section of the chart, as well as what percentage of the overall chart that campaign takes up. For example, a section of the chart could read "banner, top, blog, 25.4%." This means that the campaign made up of the "banner", "top", and "blog" traffic tags accounted for 25.4% of the statistic displayed by the pie chart.
Clicking any of the campaigns shown on this chart separates that section from the rest of the chart, letting you isolate that campaign and more easily analyze how much of that statistic your chosen campaign makes up. You can also click the titles of a displayed campaign in the color key at the bottom of each pie chart.
Click the “View as an RSS Feed” icon to download a record of your statistics from the current NATS pay period in RSS form. This lets you receive instant updates when you record new referral statistics, which lets you stay on top of your promotions.
Once you click the “View as an RSS Feed” icon, you will see your statistics displayed in RSS format. To subscribe to this feed and get updates, copy the feed's URL from your address bar and paste it into the RSS reader of your choice, such as RSSdish.
XML Dump
You can also download a record of your affiliate statistics with the “Export as XML” icon in this section. Getting an XML Dump allows you to view records of your statistics through external readers like spreadsheet programs, which allows you to keep your own detailed records of your affiliate promotions.
Once you click the “Export as XML” icon, you will see a new window pop up with the values that are included in your statistics dump. Right-click on this page, and click “View Page Source” to see your dump results organized by variable name. This lets you match up every number in your XML dump with the corresponding statistic. Save the information displayed here to view it in the external program of your choice.