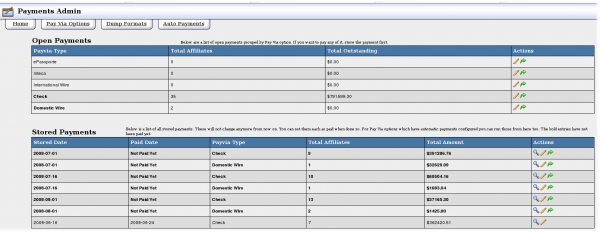NATS4 Payments Admin
The NATS payment admin makes it easy to pay your affiliates. The main screen shows open, stored, and sent payments. The tabs let you configure how to pay affiliates.
Open, Stored, and Sent Payments
The Open Payments section lists PayVia types and the total amount you owe all affiliates using each PayVia type. The total includes affiliates whose payout is below the minimum you set. The Stored Payments section lists how much you owe affiliates who are ready to be paid. The Sent Payments section lists how much you paid affiliates on specific dates.
After every pay period (normally 2 weeks), affiliates who earn enough money to deserve a payout are marked as ready to be paid. (See Pay Via Options below)
To store a payment, click the Store Payment icon. The payment moves to the Stored Payments section. Since Stored Payments only include affiliate payouts above the minimum amount, the total amount of a stored payment can be lower than the total amount of the same open payment. Payments are automatically stored at the end of a pay period.
In the stored section, you can view, edit, or pay a payment. Click the View Payment icon to view the payment. While viewing the payment, you can copy and paste the output into a payment processor. Click the Edit icon to view a list of affiliate payments in this payment and optionally remove a specific affiliate's payment from this payment. Click the Mark as Paid icon to mark this payment as paid; it will move to the Sent Payments section and cannot be changed again, but you can still view it.
Importing Payments into Intuit Quickbooks
Click on the View Payment icon. On the next page, use your web browser to view the source and save the source as a .iif file. Import the saved file into Quickbooks.
Generate Check Numbers
You can generate a series of check numbers in your payment using the Payment Dump Entry Numbers article.
Pay Via Options
The Pay Via Options, Dump Formats, and Auto Payments tabs let you configure how to pay affiliates.
Click the Pay Via Options tab to change the payment types available to affiliates. Each list item describes a payment method. By default, affiliates can choose to use any enabled method, but you can change which methods are available to which affiliates by clicking the Pay Via Rules icon. The Edit Icon lets you change the options displayed in the list and the Edit Pay Via Setup icon lets you configure the form that collects affiliate account information. Instructions for editing the Pay Via Options are in the Creating and Editing PayVia Options and Dump Formats.
Click the Dump Formats tab to change the payment output format you download and submit to the payment processor. Choose an output format and click the Edit icon. Instructions for editing the output format are in the Creating and Editing PayVia Options and Dump Formats article.
Hidden Pay Via Options
To create hidden affiliate payout options, go to Payments Admin, click the Pay Via Options tab, and click the PayVia Rules icon. Enter a rule that determines which affiliates see this PayVia, and click Add. For example: to hide a PayVia from all affiliates, select the following options:
- Type: Hide
- Affiliate: ALL
- Country: ALL
- Start Date/Time: NOW
- End Date/Time: FOREVER
You can manually add an affiliate to a hidden PayVia by going to Affiliates Admin, finding the affiliate, clicking the Edit Affiliate Details icon, and modifying their Payment Method.
Instant Payments
NATS lets your affiliates get instant payments using the integrated automatic payment systems. You may individually specify which affiliates may use instant payments.
Instant payment only work for full days of sales, but an affiliate can get an instant payment for any full day of sales even if they don't reach the minimum payout amount. At the end of the period, NATS sets up payments normally.
Referral Payout Scales
You can setup different affiliate payout scales in several ways:
- Manually add affiliates to an exiting program and change their payout to a higher percent. Go to Programs Admin, click the Commissions tab, click the Payout Changes icon for a program. Choose the affiliate and click Save. On the next page, enter when the payout change starts and ends, and enter the details of the payout change. You can add multiple changes for different affiliates.
- Create a program with the desired payout in disabled programs, never enable it, and manually add affiliates to it.
- Offer this increase to all webmasters but only if they bring you a certain amount of traffic by setting up a Referral Payout Tier.