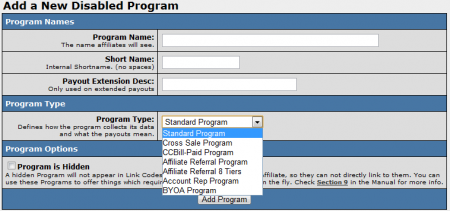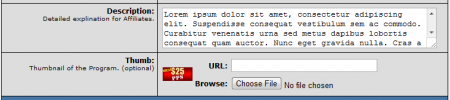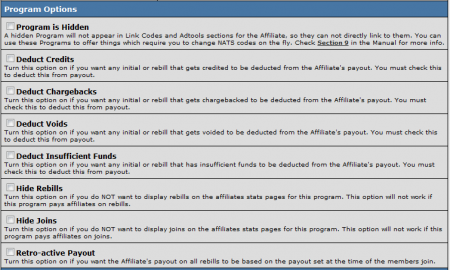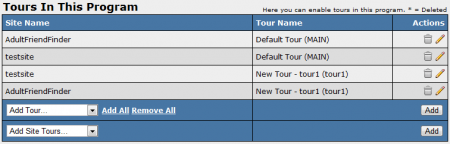Adding a New Program
NATS4 allows you to create either a new Enabled or Disabled Program in the Programs Admin. You can customize your program options and configure your payout settings after adding the program. Like Cascades, these programs must be associated with sites that accept traffic from this Program. These associations must be made after the program is added -- otherwise the Program will not work properly.
Creating a New Program
If you would like to create a new program, go to the Programs Admin and click either the "Create a New Enabled Program" or the "Create a New Disabled Program" link at the top of your Programs list. Keep in mind that:
- Enabled Programs will automatically enroll all new affiliates when they create a account. However, current affiliates will not be enrolled in your new enabled program.
- Disabled Programs do not automatically enroll affiliates-- affiliates must be added manually to a Disabled Program.

On the "Add New Program" page, fill in your Program Name, Short Name, and select your Program Type from the drop-down menu. Available program types are as follows:
- Standard Program
- Cross Sale Program
- CCBill-Paid Program
- Affiliate Referral Program
- Affiliate Referral 8 Tiers
- Account Rep Program
- BYOA Program
For more information on our different program types, please see our NATS Program wiki article.
You can also enter a Payout Extension Description if you use Extended Payouts. For more information, see the Extended Payouts section of this article below.
Once you have configured your basic program settings, click the "Add Program" button to create your new program.
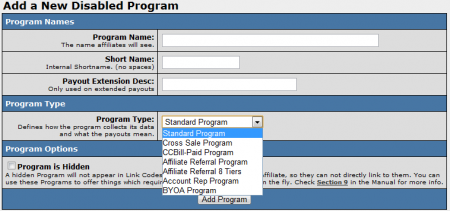
Special Note: new enabled programs do not automatically enroll current affiliates. For more details, please see the NATS4 Programs Admin article.
Configuring a New Program
After you have filled out your basic program information and added your program, you will be taken to the "Edit Program" page. Here, you will be able to add a detailed program description, add an image thumbnail, and edit more specific settings.
Note: The Detailed Program Description and Image Thumbnail sections of this page are only available in NATS4.1 or higher. If you would like to upgrade your installation of NATS, please submit a support ticket.
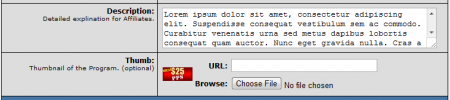
Use the "Description" field on this page to add a detailed explanation of your program for your affiliates. Just enter the text you want to display in this field.
The "Thumbnail" section of this page allows you to upload a thumbnail image, which you can use to promote your program to affiliates. Just use the "URL" field to directly link to your thumbnail image, or upload your thumbnail to the NATS server by clicking Choose File in the "Browse" field. Once you upload your desired image, it will be displayed to your affiliates when signing up.
You can also edit some additional settings on this page, which allow you to deduct negative transactions from affiliate payouts, or hide certain member actions. This includes:
- Deductions - Choose if you want to deduct credits, chargebacks, voids, and/or insufficient funds transactions from affiliates' payouts.
- Hide - Choose if you want to hide member rebills or joins. This could be useful in a pay-per-click program where affiliates do not receive credit for rebills or initial joins.
- Retro-active Payout - Choose this option if you want an affiliate's payouts for rebills to be based on the payout rate used when the affiliate first signed up for your program.
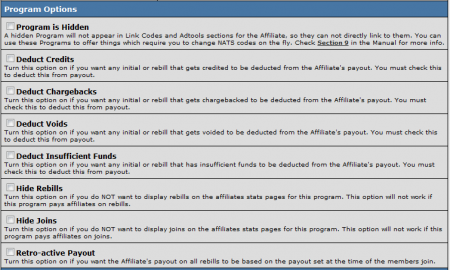
You can also hide your program from affiliates in order to prevent them from directly linking to your program. This is useful if you use features that require you to change NATS codes frequently.
On this page, you can also add tours to be affiliated with your program, as well as configuring your program's Default Payouts.
Extended Payouts
The Payout Extension Description provides an explanation of the string added to an extended payout. For example, a dating site can create a special extended payout that pays $1.00 for every free profile created and authenticated. This field describes that payout since extended payouts are not included in the payout description. (Please ask technical support to help you setup extended payouts.)
Configuring Payout Settings
To edit your program's default payouts, click the "Edit Program Details" icon next to the program you would like to affect. On the next page, scroll down to the "Program Default Payouts" section at the bottom of the page, and click the edit icon.
Here, you will be able to set default payouts that affiliates will receive for certain referral actions. The actions you can set payouts for are:
- Raw - Flat dollar amount paid out for raw hits.
- Unq - Flat dollar amount paid out for unique (different surfers) hits.
- Qual - Flat dollar amount paid for qualified hits
- $ Join - Flat dollar amount paid out for initial member joins.
- $ Rebill - Flat dollar amount paid out for member rebills (membership renewals)
- $ Active - Flat dollar amount paid out for members upgrading from a trial to a full membership.
- % Join - Percentage amount paid out for initial member joins. This percentage is taken out of the membership fee.
- % Rebill - Percentage amount paid out for member rebills. This percentage is taken out of the membership renewal fee.
- % Dialer - Percentage amount paid out for dialer (per-minute charges, usually a 900 number) transactions. This percentage is taken out of the member's dialer fees.
Applying this Program to your Sites
In order for your affiliates to enroll in your newly created program, you will need to associate your program with a site (or multiple sites). Without making this association, your program will not be available for those sites, or for any affiliates.
To add a site (or sites) to your new program, go to the Programs Admin and click the "Edit Program Details" icon. On the Edit Program page, scroll down to the "Tours In This Program" section. Select what sites you want to associate with your program by using the "Add Site Tours" drop-down menu. Select the site you wish to associate, and click Add. Your program will now be active for all tours associated with the site you added.
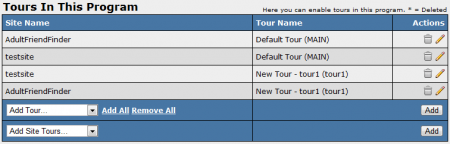
You can also click "Add All" next to the Add Tour drop-down menu to associate all available tours and sites with your new program, or "Remove All" to remove all tours and sites from your program.