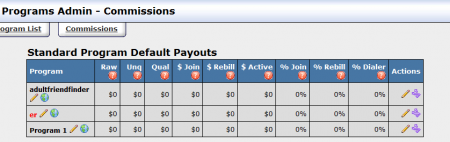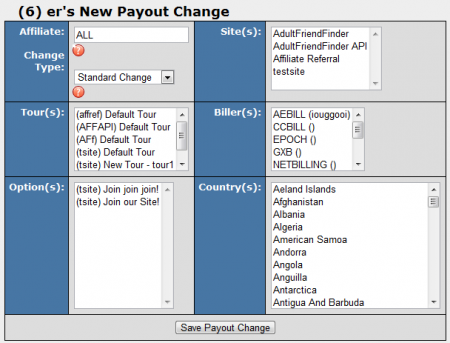Difference between revisions of "NATS4 Payout Changes"
TMMStephenY2 (talk | contribs) |
TMMStephenY2 (talk | contribs) |
||
| Line 3: | Line 3: | ||
}} | }} | ||
| − | The NATS Commissions Admin is located within the [[Programs Admin]], and allows you create special payouts for selected affiliates, tours, sites, billers, etc. This can be accessed by going to the Programs Admin and clicking the ''Commissions'' tab at the top of the page. | + | The NATS Commissions Admin is located within the [[Programs Admin]], and allows you create special payouts for selected affiliates, tours, sites, billers, etc. This can be accessed by going to the Programs Admin and clicking the ''Commissions'' tab at the top of the page. |
| − | [[File: | + | [[File:Commissions admin.PNG|450px|The NATS Commissions Admin]] |
== Special Affiliate Payouts == | == Special Affiliate Payouts == | ||
| − | The Commissions Admin allows you to give affiliates a special payout for referrals made to a specified site. To | + | The Commissions Admin allows you to give affiliates a special payout for referrals made to a specified site. To access the Commissions Admin, go to the [[NATS4 Programs Admin|Programs Admin]] and click the "Commissions" tab at the top of the page. Here, you will find direct links to "Edit Program Details," "View Sites in this Program," "Edit Default Payouts," and "Setup Payout Changes." |
| − | ''' | + | To set up a special payout, click the "Setup Payout Changes" icon next to the program you would like to add special payouts for. On the "Payout Change" page, you will find options to specify an affiliate to affect, as well as tour(s), join option(s), site(s), biller(s), and country (or countries). Select what you would like to affect with your new payout change, then click Save Payout Change. You can add multiple payout changes for different affiliates if you so choose. |
| + | |||
| + | [[File:New payout change.PNG|450px|Configuring a New Payout Change]] | ||
| + | |||
| + | You can also choose to change the type of your Payout Change. You can choose to disable the payout, make it a temporary change, switch to a tiered payout, or make a recurring change. For more information on creating a temporary payout change, please see the [[#Temporary Payouts|Temporary Payouts]] section below. | ||
| + | |||
| + | On the next page, you can enter your desired payout changes. For more information on setting up payout, see the [[NATS4 Adding Programs#Configuring Payout Settings|Configuring Payout Settings]] of our [[NATS4 Adding Programs]] article. | ||
| + | |||
| + | '''Note''': Make sure to note your payment changes. This way if you believe an affiliate is being paid disproportionately, you will be able to check your notes to see if you have set up a special payout. | ||
== Temporary Payouts == | == Temporary Payouts == | ||
| − | + | ||
| − | + | If you would like to set up a Temporary Payout Change for a program, go to the [[NATS4 Programs Admin|Programs Admin]], click the Commissions tab, and click the "Setup Payout Changes" icon. On the next page, select "Temporary Change" from the Change Type drop-down menu. Once you have done this, you can configure the rest of the current page however you wish. Set the affiliate, tour(s), option(s), site(s), biller(s), and country(s) you would like to include in this change, and click Save Payout Change. | |
| + | |||
| + | On the next page, you will be able to define when you want this temporary change to begin and end. Input when you want your change to start in the "Start Time" box, and when you want it to end in the "End Time" box. When you have defined that, you can fill in the details of your payout change and click Save. [[NATS4]] allows you to make multiple temporary payout changes, so if you would like to create another temporary payout change, just follow the above steps again. | ||
| + | |||
| + | [[File:Temp payout change.PNG|450px|Configuring Your Temporary Payout Change]] | ||
== Join Option and Program Payouts == | == Join Option and Program Payouts == | ||
| − | + | To create a Payout Change for a specific [[NATS4_Join_Option|Join Option]], go to the [[NATS4 Programs Admin|Programs Admin]], click the Commissions tab, and click the "Setup Payout Changes" icon next to the program you wish to edit. On the Payout Change page, you will be able to select a specific site and join option to apply changes to. After you have selected the join option you want your change to apply to (as well as the other limitations), click Save Payout Change and enter the details of your payout change on the next page. Again, you will be able to add multiple payout changes for different combinations of options. | |
| − | |||
== Tiered Payouts == | == Tiered Payouts == | ||
| − | + | To add a Tiered Payout change, go to [[NATS4 Programs Admin|Programs Admin]], click the Commissions tab, and click the Payout Changes icon next to the program you want change. On the next page, choose "Tiered Payout" from the Change Type drop-down menu. Set any other limitations you want, then click Save Payout Change. On the next page, configure your desired default payout changes and click Save. | |
| − | + | ||
| + | This will then bring up a separate set of payout changes, where you will be able to add another tier of payouts. This way, you will be able to give affiliates higher or lower payouts based on how many [[Ct#Member|members]] are referred by those affiliates. | ||
| + | |||
| + | [[File:Tiered payout.PNG|450px|Configuring Tiered Payouts]] | ||
| + | |||
| + | To configure this, use the "Start on Sale" box to determine when you want the default payout to change for affiliates. For example, you can set it to change payout amounts after they refer ''100'' members by inputting "100" in the "Start on Sale" box and configuring the rest of the corresponding payout amounts. | ||
| + | |||
| + | You can also set a time period for your tiers to reset back to the default by using the drop-down menu under "Reset". The "Raise" drop-down menu determines when the affiliate's pay raise will go into effect after they hit the amount of sales you previously specified; you will be able to choose between "Next Day," "Next Period," "Next Sale," and "Entire Period." When you are done configuring your new Payout Tier, click Add to add your new payment change. You can add as many new Payout Tiers as you like by repeating the steps detailed above. | ||
| + | |||
== Editing Payout Changes == | == Editing Payout Changes == | ||
| − | Editing a payout change | + | Editing a payout change will not immediately affect an affiliate's payout for the program you are applying the change to. [[NATS]] will simply set the original payout change to end, while creating a new payout change with the edited details in its place. For every edit that has been made to a payout change, a new payout change will be created in its place with updated details. This allows [[NATS]] to keep an accurate historical track of payout change records. |
== Precedence == | == Precedence == | ||
| − | You can control the precedence of payout changes applied to an affiliate | + | You can control the precedence of your payout changes applied to an affiliate through the [[NATS4 Programs Admin|Programs Admin]]. To change the order of your payout changes, click the Commissions tab and click the "Edit Existing Payout Changes" icon next to the payout change you would like to edit. |
| + | |||
| + | On the next page, you can use the Up and Down arrows to change the order of yuour payout changes. The payout change with the highest precedence (first in the list of your changes) will always be the payout change that is applied to your affiliate's payout-- this allows you to offer special payouts to certain affiliates by giving a special payout change higher precedence than the standard payout change(s). | ||
Revision as of 16:09, 28 July 2010
The NATS Commissions Admin is located within the Programs Admin, and allows you create special payouts for selected affiliates, tours, sites, billers, etc. This can be accessed by going to the Programs Admin and clicking the Commissions tab at the top of the page.
Special Affiliate Payouts
The Commissions Admin allows you to give affiliates a special payout for referrals made to a specified site. To access the Commissions Admin, go to the Programs Admin and click the "Commissions" tab at the top of the page. Here, you will find direct links to "Edit Program Details," "View Sites in this Program," "Edit Default Payouts," and "Setup Payout Changes."
To set up a special payout, click the "Setup Payout Changes" icon next to the program you would like to add special payouts for. On the "Payout Change" page, you will find options to specify an affiliate to affect, as well as tour(s), join option(s), site(s), biller(s), and country (or countries). Select what you would like to affect with your new payout change, then click Save Payout Change. You can add multiple payout changes for different affiliates if you so choose.
You can also choose to change the type of your Payout Change. You can choose to disable the payout, make it a temporary change, switch to a tiered payout, or make a recurring change. For more information on creating a temporary payout change, please see the Temporary Payouts section below.
On the next page, you can enter your desired payout changes. For more information on setting up payout, see the Configuring Payout Settings of our NATS4 Adding Programs article.
Note: Make sure to note your payment changes. This way if you believe an affiliate is being paid disproportionately, you will be able to check your notes to see if you have set up a special payout.
Temporary Payouts
If you would like to set up a Temporary Payout Change for a program, go to the Programs Admin, click the Commissions tab, and click the "Setup Payout Changes" icon. On the next page, select "Temporary Change" from the Change Type drop-down menu. Once you have done this, you can configure the rest of the current page however you wish. Set the affiliate, tour(s), option(s), site(s), biller(s), and country(s) you would like to include in this change, and click Save Payout Change.
On the next page, you will be able to define when you want this temporary change to begin and end. Input when you want your change to start in the "Start Time" box, and when you want it to end in the "End Time" box. When you have defined that, you can fill in the details of your payout change and click Save. NATS4 allows you to make multiple temporary payout changes, so if you would like to create another temporary payout change, just follow the above steps again.
Join Option and Program Payouts
To create a Payout Change for a specific Join Option, go to the Programs Admin, click the Commissions tab, and click the "Setup Payout Changes" icon next to the program you wish to edit. On the Payout Change page, you will be able to select a specific site and join option to apply changes to. After you have selected the join option you want your change to apply to (as well as the other limitations), click Save Payout Change and enter the details of your payout change on the next page. Again, you will be able to add multiple payout changes for different combinations of options.
Tiered Payouts
To add a Tiered Payout change, go to Programs Admin, click the Commissions tab, and click the Payout Changes icon next to the program you want change. On the next page, choose "Tiered Payout" from the Change Type drop-down menu. Set any other limitations you want, then click Save Payout Change. On the next page, configure your desired default payout changes and click Save.
This will then bring up a separate set of payout changes, where you will be able to add another tier of payouts. This way, you will be able to give affiliates higher or lower payouts based on how many members are referred by those affiliates.
To configure this, use the "Start on Sale" box to determine when you want the default payout to change for affiliates. For example, you can set it to change payout amounts after they refer 100 members by inputting "100" in the "Start on Sale" box and configuring the rest of the corresponding payout amounts.
You can also set a time period for your tiers to reset back to the default by using the drop-down menu under "Reset". The "Raise" drop-down menu determines when the affiliate's pay raise will go into effect after they hit the amount of sales you previously specified; you will be able to choose between "Next Day," "Next Period," "Next Sale," and "Entire Period." When you are done configuring your new Payout Tier, click Add to add your new payment change. You can add as many new Payout Tiers as you like by repeating the steps detailed above.
Editing Payout Changes
Editing a payout change will not immediately affect an affiliate's payout for the program you are applying the change to. NATS will simply set the original payout change to end, while creating a new payout change with the edited details in its place. For every edit that has been made to a payout change, a new payout change will be created in its place with updated details. This allows NATS to keep an accurate historical track of payout change records.
Precedence
You can control the precedence of your payout changes applied to an affiliate through the Programs Admin. To change the order of your payout changes, click the Commissions tab and click the "Edit Existing Payout Changes" icon next to the payout change you would like to edit.
On the next page, you can use the Up and Down arrows to change the order of yuour payout changes. The payout change with the highest precedence (first in the list of your changes) will always be the payout change that is applied to your affiliate's payout-- this allows you to offer special payouts to certain affiliates by giving a special payout change higher precedence than the standard payout change(s).