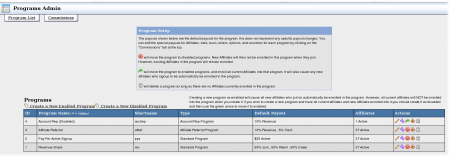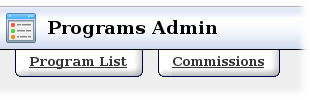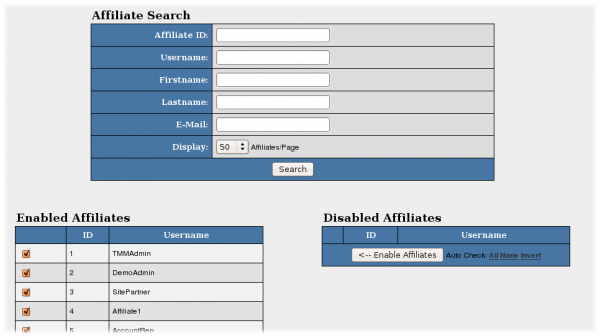Difference between revisions of "NATS4 Programs Admin"
TMMStephenY (talk | contribs) m |
|||
| (One intermediate revision by one other user not shown) | |||
| Line 3: | Line 3: | ||
}} | }} | ||
| − | The [[NATS]] Programs Admin allows you to create and edit | + | The [[NATS]] Programs Admin allows you to create and edit affiliate payment programs, as well as manage what affiliates are enrolled in which programs. |
[[File:Programs-admin.png|450px|The Programs Admin]] | [[File:Programs-admin.png|450px|The Programs Admin]] | ||
| Line 53: | Line 53: | ||
[[Category:NATS4 Administrator Guide]] | [[Category:NATS4 Administrator Guide]] | ||
| − | [[Category:NATS4 Programs | + | [[Category:NATS4 Programs]] |
Latest revision as of 14:04, 22 July 2011
The NATS Programs Admin allows you to create and edit affiliate payment programs, as well as manage what affiliates are enrolled in which programs.
The Programs list shows basic information about each program, such as the program name, shortname, type of program, default payout, and how many affiliates are enrolled in the program. To the right of each program are several action icons:
- Edit Program Details lets you change the program name, set which tours belong to this program, and change the program's default payouts
- Edit Payout Changes takes you to this program's Commissions (described in the Commissions section below)
- Enable and Disable enables or disables this program. For more information, see the Enabling and Disabling Programs section below
- List and Modify Enabled Affiliates lets you change which affiliates are in this program
- Disable Program and Remove Affiliates removes this program. See the Deleting Programs section below
If you would like to create a new program, please see our NATS4 Adding Programs wiki article.
Commissions
Click the Commissions tab at the top to see a list of each program's default payouts. Click the Edit Default Payouts icon to change the default payouts; programs listed in red have custom payouts configured. Click the Setup Payout Changes icon to create or edit custom payouts. For more information, see the Payout Changes article.
Enabling and Disabling Programs
Disabling a program prevents new affiliates from enrolling in the program but does not remove current affiliates. You may manually add an affiliate using the List & Modify Enabled Affiliates icon.
Enabling a program enrolls all active and new affiliates into this program. You may manually remove affiliates from the program using the List & Modify Enabled Affiliates icon.
Note: Creating a new program as enabled will cause all new affiliates who join to automatically be enrolled in the program. However, all current affiliates will NOT be enrolled into the program when you create it. If you wish to create a new program and have all current affiliates and new affiliates enrolled into it you should create it as disabled and then use the Enable Program icon to move it to enabled.
Deleting Programs
You cannot delete a program completely because all incoming traffic must belong to a program. Before you start, you should find or create a program to receive traffic from the program you wish to delete. You must also remove all of its affiliates using the List and Modify Enabled Affiliates icon. Now click the Disable Program and Remove Affiliates icon, enter the shortname of the replacement program, and click Ok.
Unpaid Trials
To only credit affiliates for full membership referrals, go to the Programs Admin, edit a program, and scroll down to the Program Default Payouts section. Enter your specified payout in the "$ Active" box; the amount in this box will only be paid out to an affiliate when a trial member upgrades to a full membership.
Changing the Default Payout
To change your default payout, go to Programs Admin, edit a program, and scroll down to the bottom. The Program Default Payouts lets you change the payouts for the entire program or a specific affiliate. To give an affiliate non-default payouts, please see the Payout Changes article.
You can use payout changes to give your own payouts, or those of an employee, a zero-percent payout. Enter the usernames, set the payout to zero, and click Save.