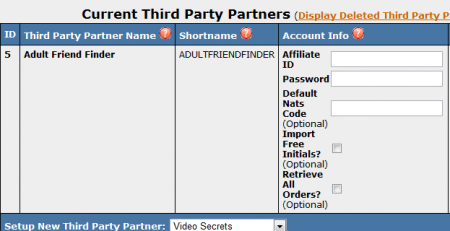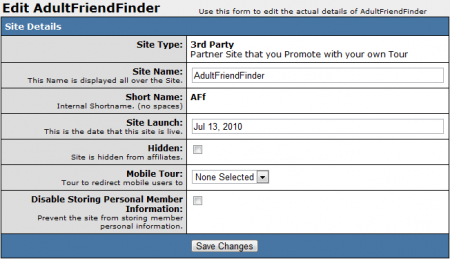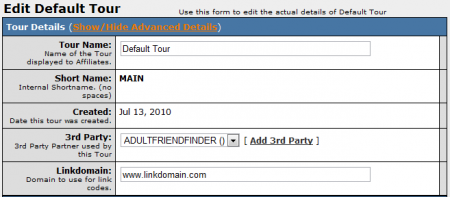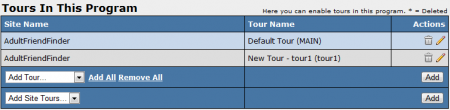Difference between revisions of "NATS4 AdultFriendFinder"
TMMStephenY2 (talk | contribs) |
TMMStephenY2 (talk | contribs) |
||
| Line 10: | Line 10: | ||
To add AdultFriendFinder to your [[NATS]] install, you must first configure it through the Third Party Admin. On the main Third Party Admin page, select "AdultFriendFinder" from the "Setup New Third Party Partner" drop-down menu and click the Add button. Next, click the edit icon and enter your Affiliate ID, Password, and defaults NATS code (optional). | To add AdultFriendFinder to your [[NATS]] install, you must first configure it through the Third Party Admin. On the main Third Party Admin page, select "AdultFriendFinder" from the "Setup New Third Party Partner" drop-down menu and click the Add button. Next, click the edit icon and enter your Affiliate ID, Password, and defaults NATS code (optional). | ||
| + | |||
| + | [[File:Third_party_setup.PNG|450px|Setting Up A New Third Party]] | ||
You can then select the optional Import Free Initials checkbox, which will retrieve free initial transactions from AdultFriendFinder (if it is not checked, NATS will only retrieve paid transactions). Please note that the first transaction nats retrieves (paid or not) will be counted as initial. Each subsequent transactions will be counted as a rebill. When you are done configuring these options, click Save. | You can then select the optional Import Free Initials checkbox, which will retrieve free initial transactions from AdultFriendFinder (if it is not checked, NATS will only retrieve paid transactions). Please note that the first transaction nats retrieves (paid or not) will be counted as initial. Each subsequent transactions will be counted as a rebill. When you are done configuring these options, click Save. | ||
| Line 17: | Line 19: | ||
==Sites Admin== | ==Sites Admin== | ||
| − | The next step to configuring AdultFriendFinder is to add it to the [[ | + | The next step to configuring AdultFriendFinder is to add it to the [[NATS4 Sites Admin|Sites Admin]]. To do so, go to the sites admin and click the "Add a Site" tab at the top of the page. |
On the next page, set your site type to "3rd Party", and give the it a site name, a short name, and set your site launch date. Click the Save Changes button, and navigate back to your Site List. | On the next page, set your site type to "3rd Party", and give the it a site name, a short name, and set your site launch date. Click the Save Changes button, and navigate back to your Site List. | ||
| + | |||
| + | [[File:Edit_aff.PNG|450px|Editing AdultFriendFinder]] | ||
Next, find your new (AdultFriendFinder) site and click the "Edit" button to configure a tour for your new site. Under "3rd Party," select AdultFriendFinder from your drop-down menu. Enter your new site's [[Ct#Link Domain|link domain]] and enter your AdultFriendFinder URL under "Third Party Partner Details." | Next, find your new (AdultFriendFinder) site and click the "Edit" button to configure a tour for your new site. Under "3rd Party," select AdultFriendFinder from your drop-down menu. Enter your new site's [[Ct#Link Domain|link domain]] and enter your AdultFriendFinder URL under "Third Party Partner Details." | ||
| + | |||
| + | [[File:Aff_tour_edit.PNG|450px|Editing Your AdultFriendFinder Tour]] | ||
When you are done with this, you will be free to configure the other settings for your site and tour. Once you are done configuring your required fields, click Save Changes. | When you are done with this, you will be free to configure the other settings for your site and tour. Once you are done configuring your required fields, click Save Changes. | ||
==Programs Admin== | ==Programs Admin== | ||
| − | |||
| − | |||
| − | |||
| − | |||
| − | |||
| − | |||
| + | To continue configuring AdultFriendFinder, go to the [[NATS4 Programs Admin|Programs Admin]], and create a new disabled program. | ||
| + | |||
| + | '''Note''': You can also create a new enabled program, but we recommend you create a disabled program, as new affiliates will not be automatically enrolled in this program. When you're ready for your affiliates to send traffic through this program, you can enable it to automatically enroll all affiliates in the program. | ||
| + | |||
| + | Fill in the necessary information and choose the "Standard Program" option under the Program Type drop-down menu, then click Add Program. | ||
| + | |||
| + | On the next page, select your AdultFriendFinder site from the drop-down list of Site Tours, or choose your AdultFriendFinder tour from the list of tours, then click Add. Once you have set up your tour, click the pencil icon under Program Default Payouts to edit your payout options for this program. Enter your desired payout amounts or percentages, then click the Save button to save your program. | ||
| + | |||
| + | [[File:Aff_tours.PNG|450px|AdultFriendFinder Tours]] | ||
==Type-in traffic== | ==Type-in traffic== | ||
| − | + | ||
| − | + | After you have finished configuring your site and program, you will be able to get an affiliate link code for your type-in/in-house affiliate account. Once you have gotten the NATS code from that link code, go back to the Third Party Admin, edit AdultFriendFinder, and paste the affiliate's NATS code into the default NATS code field. This affiliate will then receive credit for all type-in traffic sent to AdultFriendFinder. Please see our [[Getting_The_NATSCode|Getting The NATSCode]] article for help obtaining your NATSCode. | |
| + | |||
| + | '''Note''': If you don't complete these steps, NATS will not be able to track AdultFriendFinder type-in traffic. | ||
{{Third Party Delay Notice}} | {{Third Party Delay Notice}} | ||
Revision as of 16:08, 13 July 2010
Note: Third-parties do not notify NATS about new sales and sign-ups immediately -- there may be up to a 24-hour delay before NATS records third-party transactions.
NATS4 offers AdultFriendFinder integration through the Third Party Admin. However, adding AdultFriendFinder is a 4 step process, which uses other admins as well.
Third Party Admin
To add AdultFriendFinder to your NATS install, you must first configure it through the Third Party Admin. On the main Third Party Admin page, select "AdultFriendFinder" from the "Setup New Third Party Partner" drop-down menu and click the Add button. Next, click the edit icon and enter your Affiliate ID, Password, and defaults NATS code (optional).
You can then select the optional Import Free Initials checkbox, which will retrieve free initial transactions from AdultFriendFinder (if it is not checked, NATS will only retrieve paid transactions). Please note that the first transaction nats retrieves (paid or not) will be counted as initial. Each subsequent transactions will be counted as a rebill. When you are done configuring these options, click Save.
Next, click on the "Set Fees" icon to set your AdultFriendFinder transaction charges and deduction fees, as well as when/where you want those fees deducted (after affiliate payout, from affiliate payout, and before affiliate payout). Once you have configured these options, click Add.
Sites Admin
The next step to configuring AdultFriendFinder is to add it to the Sites Admin. To do so, go to the sites admin and click the "Add a Site" tab at the top of the page.
On the next page, set your site type to "3rd Party", and give the it a site name, a short name, and set your site launch date. Click the Save Changes button, and navigate back to your Site List.
Next, find your new (AdultFriendFinder) site and click the "Edit" button to configure a tour for your new site. Under "3rd Party," select AdultFriendFinder from your drop-down menu. Enter your new site's link domain and enter your AdultFriendFinder URL under "Third Party Partner Details."
When you are done with this, you will be free to configure the other settings for your site and tour. Once you are done configuring your required fields, click Save Changes.
Programs Admin
To continue configuring AdultFriendFinder, go to the Programs Admin, and create a new disabled program.
Note: You can also create a new enabled program, but we recommend you create a disabled program, as new affiliates will not be automatically enrolled in this program. When you're ready for your affiliates to send traffic through this program, you can enable it to automatically enroll all affiliates in the program.
Fill in the necessary information and choose the "Standard Program" option under the Program Type drop-down menu, then click Add Program.
On the next page, select your AdultFriendFinder site from the drop-down list of Site Tours, or choose your AdultFriendFinder tour from the list of tours, then click Add. Once you have set up your tour, click the pencil icon under Program Default Payouts to edit your payout options for this program. Enter your desired payout amounts or percentages, then click the Save button to save your program.
Type-in traffic
After you have finished configuring your site and program, you will be able to get an affiliate link code for your type-in/in-house affiliate account. Once you have gotten the NATS code from that link code, go back to the Third Party Admin, edit AdultFriendFinder, and paste the affiliate's NATS code into the default NATS code field. This affiliate will then receive credit for all type-in traffic sent to AdultFriendFinder. Please see our Getting The NATSCode article for help obtaining your NATSCode.
Note: If you don't complete these steps, NATS will not be able to track AdultFriendFinder type-in traffic.
Note: Third-parties do not notify NATS about new sales and sign-ups immediately -- there may be up to a 24-hour delay before NATS records third-party transactions.