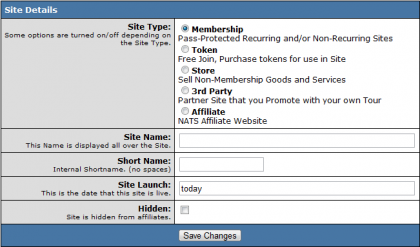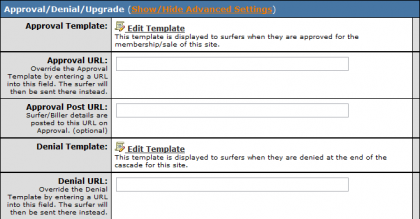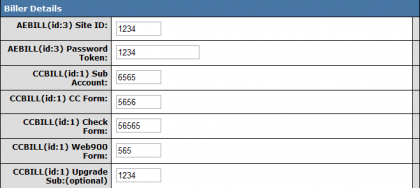Difference between revisions of "NATS4 Site Setup"
TMMStephenY2 (talk | contribs) |
TMMStephenY2 (talk | contribs) |
||
| Line 7: | Line 7: | ||
To setup a basic [[ct#Site|site]] in [[NATS]], go to the [[Sites Admin]] and click the Add a Site tab. Under Site Details, choose the site's type from one of five choices. | To setup a basic [[ct#Site|site]] in [[NATS]], go to the [[Sites Admin]] and click the Add a Site tab. Under Site Details, choose the site's type from one of five choices. | ||
| − | * Membership - Password-protected recurring and/or non-recurring sites | + | * '''Membership''' - Password-protected recurring and/or non-recurring sites |
| − | * [[Token Sites|Token]] - Free to join, must purchase tokens for use in-site | + | * '''[[Token Sites|Token]]''' - Free to join, must purchase tokens for use in-site |
| − | * Store - Used to sell non-membership goods and services | + | * '''Store''' - Used to sell non-membership goods and services |
| − | * 3rd Party - A partner site that you promote with your own Tour | + | * '''3rd Party''' - A partner site that you promote with your own Tour |
| − | * Affiliate - A NATS Affiliate website | + | * '''Affiliate''' - A NATS Affiliate website |
[[File:Site_details.PNG|420px|Site Details]] | [[File:Site_details.PNG|420px|Site Details]] | ||
Revision as of 17:05, 11 June 2010
Basic Site Setup
To setup a basic site in NATS, go to the Sites Admin and click the Add a Site tab. Under Site Details, choose the site's type from one of five choices.
- Membership - Password-protected recurring and/or non-recurring sites
- Token - Free to join, must purchase tokens for use in-site
- Store - Used to sell non-membership goods and services
- 3rd Party - A partner site that you promote with your own Tour
- Affiliate - A NATS Affiliate website
Once you have decided what kind of site you want to set up, fill in the site's desired name, shortname, launch date, and whether the site should be hidden from affiliates. Click Save.
After you have done this, go back to your Site List and edit the Default Tour for your site. After you have entered the necessary information for your site, enter the approval and denial URLs by showing the advanced settings for the Approval/Denial/Upgrade options. If you don't enter these URLs, NATS will assume you want all traffic leaving the biller's page to go to this tour's default approval and denial templates.
Note: the default approval and denial templates are blank; you can edit them by clicking the Edit Template button next to Approval and Denial Template instructions on the Edit Tour page.
Biller Details
Once you have configured the necessary URLs, scroll down to the Biller Details section. Here you can fill your biller information or see the individual Biller Instructions section for details. You can access these by clicking the "show" button next to Biller Instructions on the right side of this article and choosing what biller you want to work with. Once you have configured your settings, click save changes to save your changes and reload the page.
Join Options
Next, scroll down to Join Options for this Tour and click Setup Additional Options For This Site. Add a new join option by filling in the initial cost and days, the recurring cost and days (optional if your join option doesn't recur), the join form text, and the appropriate Biller codes. After you have filled in these fields, click Save.
Note: See the biller set up instructions for specific biller codes.
Setting Up Tours in Programs Admin
Go to Programs Admin and edit each program you want to use to promote this site. Scroll down to the Tours In This Program section, select the Tour you just created from the drop down, and click Add. Repeat for each program.
Members Charged Twice
If you did not set the Approval URL while editing your site in the Sites Admin, your members may be charged twice. After submitting their payment information, the member is supposed to be redirected to the Approval URL -- but if this value is blank, the member's Web browser will reload the payment submission page, potentially processing the member's payment twice.
If your Approval URL is correct and members are still being charged twice, please submit a support ticket.