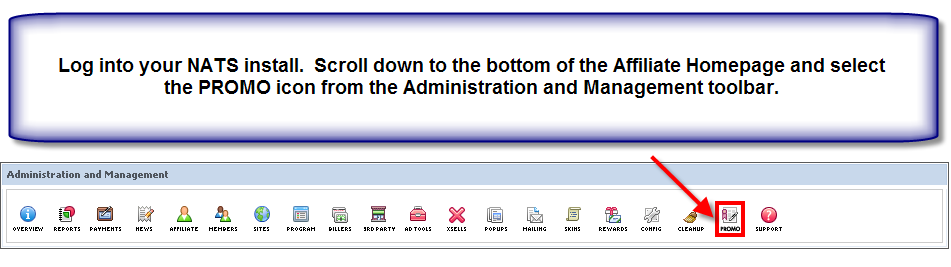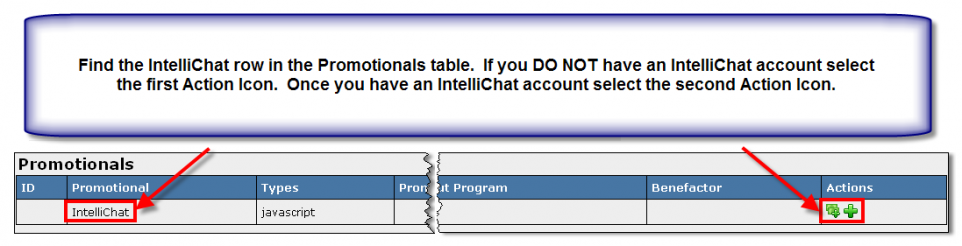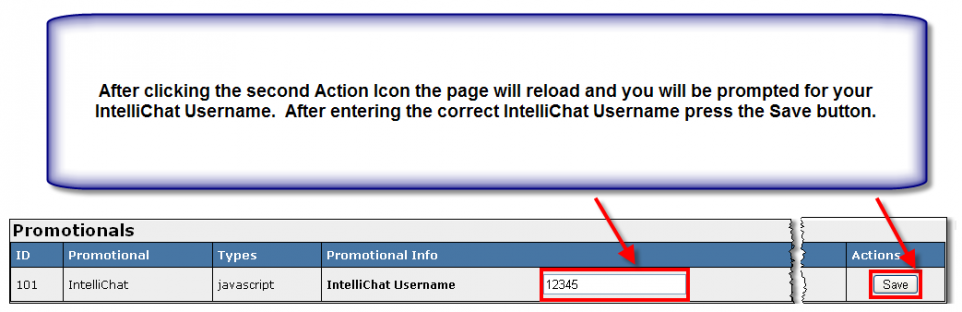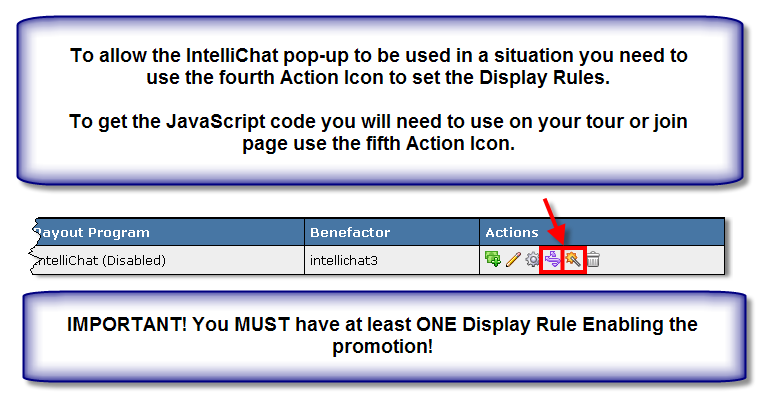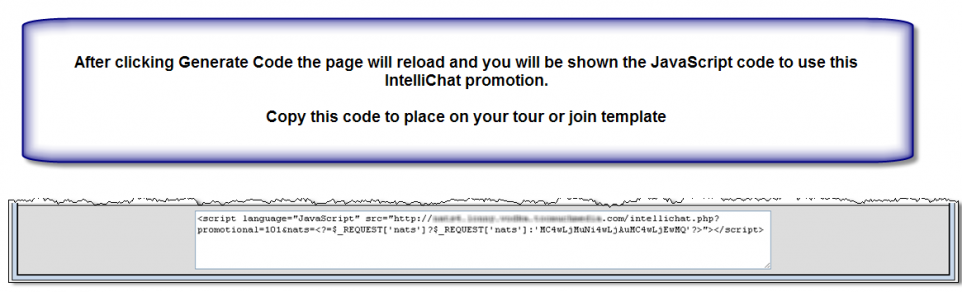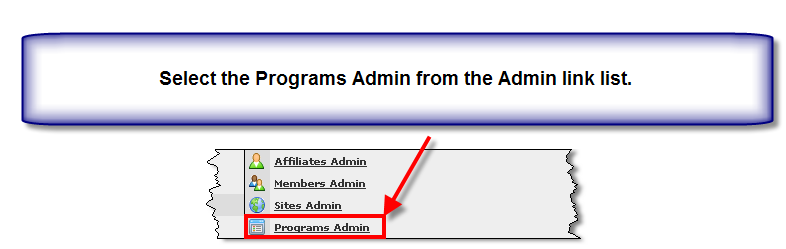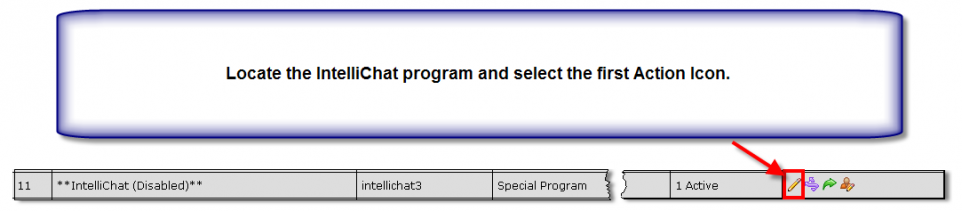Difference between revisions of "NATS4 IntelliChat"
| Line 46: | Line 46: | ||
The page will reload. Scroll further down the page and locate the Coupon Code table. Enter in the IntelliChat provided Coupon Code and press the Set Coupon Code button.<br /><br /> | The page will reload. Scroll further down the page and locate the Coupon Code table. Enter in the IntelliChat provided Coupon Code and press the Set Coupon Code button.<br /><br /> | ||
[[Image:Coupon_code.png|thumb|962px|center|NATS4 Programs Admin]]<br /><br /> | [[Image:Coupon_code.png|thumb|962px|center|NATS4 Programs Admin]]<br /><br /> | ||
| + | |||
| + | |||
| + | ==== Notes ==== | ||
| + | |||
| + | As of version 4.0.73.1 you can add intellichat to your local billing join pages. To do this, you will need to email clientsupport@localbillinglimited.com, ask them to add intellichat to your join pages and provide them with the url generated by the intellichat link builder. | ||
Revision as of 17:30, 5 April 2010
What is IntelliChat?
IntelliChat is an intelligent pop-up system that uses an automated chat system to interact with your surfers and convince them to stay. There are a number of different layouts, designs, and approaches these pop-up can take, so you can pick and choose the chat pop-up that suits your site and clientele best. For more details, please visit http://www.intellichatadult.com
For an interactive walkthrough of IntelliChat, please visit this link.
Setting up IntelliChat
IntelliChat Admin
You must set the offer links for your various campaigns in IntelliChat Admin. Please login to their admin and then go to Campaign Management -> My Campaigns -> Modify Campaign -> Offer. For each of your Offer links you need to use your nats domain or one of your link domains including the starting http://, but not the trailing slash (/).
NATS Admin
IntelliChat must be setup in BOTH the Promotionals Admin and the Programs Admin.
Promotionals Admin
The first step is to login to your NATS install. Once logged in, navigate to the bottom of the Affiliate Homepage and locate the 'Administration and Management' toolbox. Once this is located select the 'PROMO' Action Icon and you will be brought to the 'Promotional' admin.
Locate the IntelliChat row in the Promotional table. You will see two Action Icons. The first is the two dollar bills with a plus (+) sign. Select this icon if you DO NOT already have an IntelliChat account. Once you do have an IntelliChat account select the second Action Icon.
Once the second Action Icon is selected the page will reload and you will be prompted for your 'IntelliChat Username'. Enter in your IntelliChat Username and press the Save button.
Once saved the page will reload again. To Initialize your IntelliChat promotion select the third Action Icon, which is a grey wheel. This will automatically create a program in the Programs Admin and add your IntelliChat promotion to the program.
After you Initialized IntelliChat select the fourth Action Icon. Here you will setup the IntelliChat Display Rules. You DO NOT need to have very specific rules, however, you MUST have at least one rule enabling the promotion.
NATS4 provides a wizard to help you generate the JavaScript code to put on your tour or join template. Select the fifth Action Icon to view the wizard.
Select the criteria for how you want the IntelliChat code to work. The IntelliChat Promotion has the ability to change the Program, Tour, or Site. Then press the Generate Code button.
Copy the JavaScript code that generates on the next page to your desired tour or join template.
Programs Admin
Once you completed the steps in the Promotional Admin switch the the Programs Admin.
In the Programs table locate your IntelliChat program. Select the first Action Icon, a pencil, to edit the program.
Scroll down and locate the Tours In This Program table. Add the tour or site that your IntelliChat Promotional is launching.
For simplicity you can add all of the tours to this program.
The page will reload. Scroll further down the page and locate the Coupon Code table. Enter in the IntelliChat provided Coupon Code and press the Set Coupon Code button.
Notes
As of version 4.0.73.1 you can add intellichat to your local billing join pages. To do this, you will need to email clientsupport@localbillinglimited.com, ask them to add intellichat to your join pages and provide them with the url generated by the intellichat link builder.