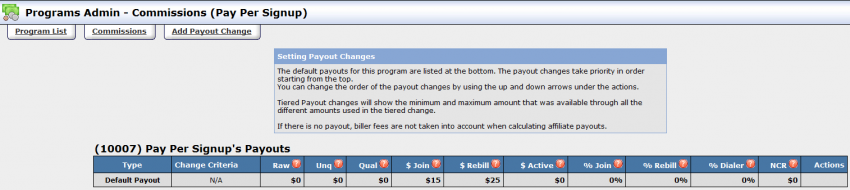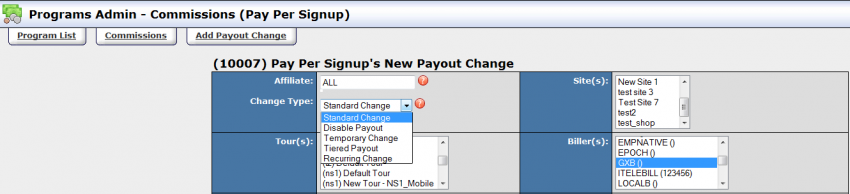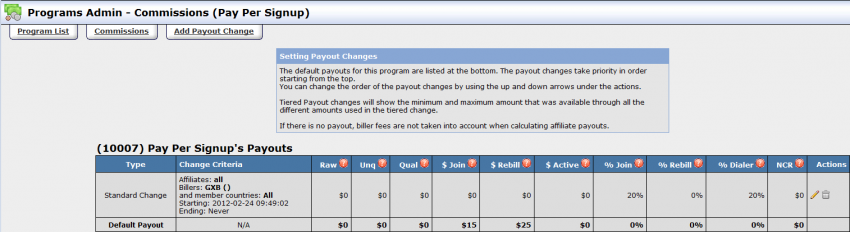Difference between revisions of "NATS4 GXBill"
TmmStephen (talk | contribs) |
TmmStephen (talk | contribs) |
||
| Line 39: | Line 39: | ||
| − | [[File:payout_change_gxbill.png| | + | [[File:payout_change_gxbill.png|850px|||Programs Admin Payout Changes]] |
| Line 45: | Line 45: | ||
| − | [[File:payout_change_gxbill2.png| | + | [[File:payout_change_gxbill2.png|850px|||List of Payout Changes]] |
| Line 51: | Line 51: | ||
| − | [[File:gxb_standard_payout_change.png| | + | [[File:gxb_standard_payout_change.png|850px|||Standard Change with GXBill]] |
| Line 59: | Line 59: | ||
| − | [[File:gxb_standard_change_2.png| | + | [[File:gxb_standard_change_2.png|850px|||Standard Change Setup with GXBill]] |
| Line 65: | Line 65: | ||
| − | [[File:gxbill_payout_change_priority.png| | + | [[File:gxbill_payout_change_priority.png|850px|||Priority List of Payout Changes]] |
Revision as of 12:22, 28 February 2012
Please don't test your biller setup with NATS4 GXBill's test account—it won't work correctly.
Setting up on GXBill's Website
Before you begin setting up GXBill in NATS, you must first register a merchant account with them. This can be done through their website at http://www.GXBill.com/.
When registering with GXBill, make sure to take down the Merchant ID, Password, Site Code, and Type that are provided to you by your biller. This information will be necessary for setting up GXBill in NATS4.
Set the password script to:
Simply replace "linkdomain" in the above example with your linkdomain.
Set up GXBill in NATS
Billers Admin
To begin setting up GXBill as a biller in NATS, go to the Billers Admin. Scroll down to the "Biller" drop-down menu, select GXBill, and click "Add."
Note: If you don't see GXBill as a biller in NATS4, put in a support ticket, as you may need an updated version of NATS.
When prompted, fill in the Merchant ID and Password that were provided to you by GXBill under the "Account Info" section. If you were not provided with this information, please contact your biller to receive it.
Sites Admin
Next, go to the Sites Admin, create or edit a tour, and scroll down to the "Biller Details" section. Enter your GXBill Site Code here for each site you wish to configure, into the field marked "GXB Site Code."
Once you have done this, scroll down to the section labeled "Join Options for this Tour" and click the "Edit Option Details for this tour" icon that corresponds to the join option you wish to use. In the "Biller Codes" section on the next page, enter the GXBill Type (if necessary) into the "GXB Type" field.
Once you have completed these steps, save your join option details. GXBill will now be configured for basic use as a biller in NATS.
Pay Per Signup with GXBill
By default, GXBill transactions that are not labeled as "dialer" transactions by GXBill will be counted as initials and will pay out on pay per sign up, on which you may not intend to have a payout. These transactions will be labeled as "Phone", "SMS" and "Debit" (elv) transactions with GXBill.
If you would not like to pay out on pay per signup programs, you will need to set up a payout change for GXBill for each pay per signup program you have set up. To set this up, first go to the Programs Admin and click on "Edit Payout Changes" next to the pay-per-signup program for which you would like to add a payout change.
This will show you a list of the current payout changes and the default payouts for this program. To add a payout change, click the "Add Payout Change" tab on the top-left navigation tabs of this page. (If no payout changes have been set up, only the default payouts will be displayed.)
When setting up a payout change for your pay-per-signup programs, you will want to set up a "Standard Change" from the "Change Type" drop-down menu and select each GXBill biller from the list of Billers for which you want to be affected by this payout change.
Once created, you will be able to add the values you would like to set for GXBill payout change:
- First, set the $Join and $Rebill values to zero, which correspond to your pay-per-signup payout.
- Next, set the % Join percentage and % Dialer percentage to the desired value. GXBill "dialer" transactions will still pay out based on the % Dialer percentage and all other transactions will payout on the % Join (and % Rebill if there is a "Debit" transaction that can rebill).
Finally, if you navigate back to the list of payout changes for this program, you will see a priority list of all payout changes. NATS will choose which payout change to use based on the priority of the payout changes which are listed from top to bottom. If you want to ensure that the newly added GXBill Payout Change will always be used to calculate payouts for GXBill transactions, make sure to move the payout change to the top of the list of payout changes by clicking the up arrow next to the payout change. (Up and down arrows to modify payout change priority will only appear if there is more than one payout change.)
Geo-Target Banners
GXBill can replace the Pay by Phone text with the words "Pay by Phone" in a user's native language. To enable this feature, edit the NATS join template and make the following change:
Remove the following line:
<input type="submit" class="button" name="special[{$optionid}]" value="{$option_name}">
Replace it with the following line:
{if $optionid == 'xx'}
<input class="join_button" type="image" name="special[{$optionid}]" src="http://www.gxplugin.com/banners/image.php?id=MERCHANTID&site=SITEID&skin=default">
{else}
<input class="join_button" type="submit" name="special[{$optionid}]" value="{$option_name}">
{/if}
Setting "xx" to be the optionid in question. Complete your change by logging in to your GXBill account and getting the extra banners. In the new code above, replace MERCHANTID and SITEID with the Merchant ID and Site ID that you wish to associate with these banners.