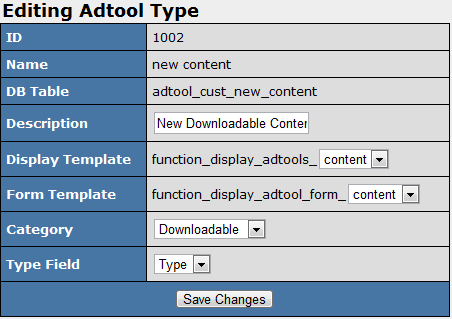New Downloadable Content Adtool Type
NATS provides the ability to duplicate adtool types, including Downloadable Content Adtools. This duplicate adtool will have a different name and will appear separately from the Downloadable Content adtool type in the Affiliate Adtools list.
Note: You can further customize your duplicated Downloadable Content adtool, but you should not attempt to customize your new adtool type until you have completed the following instructions.
Duplicating Your Adtool
To duplicate your Downloadable Content Adtool type, go to the Adtools Admin. Scroll down to the Downloadable Adtools Types section, find the Content adtool type, and click the Duplicate Adtool Type icon. Enter a shortname to identify your new adtool type.
On the next page, edit your new adtool, change its Description, and click Save Changes. Once you have duplicated your adtool type, click the View Adtools tab and upload an initial downloadable content adtool.
Creating Templates For Your Adtool
In order to use your new Downloadable Content adtool type, you will need to create new templates in the Skins & Templates Admin.
To do this, go to the Skins & Templates Admin, click the "Advance Skins" tab, and view the template for your default skin. The templates are listed alphabetically; find the following two templates:
- function_display_adtools_content_min
- function_display_adtools_content_max
Edit each of these templates in a new browser tab or window. Without closing your new tabs/windows, go back to the template listing and scroll to the top of the screen. In the "Create Template" section, enter the following template name:
- function_display_adtools_shortname_min
Choose "function_" from the first drop-down menu and fill in the rest of the name in the empty box next to it. Replace shortname with the shortname you chose earlier. In the Header drop-down, choose No Header; in the Footer drop-down, choose No Footer. Next, enter a description and click Create. Go back to the function_display_adtools_content_min page you opened in a new window or tab earlier and copy the entire Template Body. Finally, paste the copied code in to the Template Body of your newly created template.
Find and remove the following code:
<div class="slra slra_adtools_content_min2"><a
href="fetch_zip.php?name={$tool.content_zip}&filename={$adid}_content_zip.zip&download=1">Download</a></div>
<div class="slra
slra_adtools_content_min3">{$adtool_types[$type_details.short].fields.type.mc_options[$tool.type]}</div>
Replace it with the following code:
<div class="slra slra_adtools_content_min2"><a
href="fetch_zip.php?name={$tool.content_zip}&filename={$adid}_ign_content_zip.zip&download=1">Download</a></div>
<div class="slra
slra_adtools_content_min3">{$adtool_types[$type_details.short].fields.ign_type.mc_options[$tool.type]}</div>
Click Save Template to save the template and return to the template
listing. In the create template box, enter the following template name:
- function_display_adtools_shortname_max
Choose "function_" from the first drop-down menu and fill in the rest of the name in the empty box next to it. Replace shortname with the shortname you chose earlier. In the Header drop-down, choose No Header; in the Footer drop-down, choose No Footer. Next, enter a description and click Create. Go back to the function_display_adtools_content_max page you opened in a new window or tab earlier and copy the entire Template Body. Finally, paste the copied code in to the Template Body of your newly created template.
Find and remove the following code:
<div style="padding-top: 8px; width: 235px; float: left; font-weight:
bold; text-align: center; padding-right: 4px;"><a
href="fetch_zip.php?name={$tool.content_zip}&filename={$adid}_content_zip.zip&download=1">Click
HERE to Download Content</a></div>
Replace it with the following code:
<div style="padding-top: 8px; width: 235px; float: left; font-weight:
bold; text-align: center; padding-right: 4px;"><a
href="fetch_zip.php?name={$tool.content_zip}&filename={$adid}_ign_content_zip.zip&download=1">Click
HERE to Download Content</a></div>
Find and remove the following code:
<div style="padding-top: 8px; width: 60px; float: left; text-align:
left;">{$adtool_types[$type_details.short].fields.type.mc_options[$tool.type]}</div>
Replace it with the following code:
<div style="padding-top: 8px; width: 60px; float: left; text-align:
left;">{$adtool_types[$type_details.short].fields.ign_type.mc_options[$tool.type]}</div>
Click Save Template when you are finished making changes.
Setting Up Your Duplicated Adtool
Once you have finished setting up the other aspects of your new Downloadable Content Adtool Type, return to the Adtools Admin and edit your new adtool type. In the Display Template field, click the drop-down box and select the option with your adtool's shortname, then click Save Changes.
When you've finished configuring your duplicated Downloadable Content Adtool type, go to your Main Program Page. Navigate to the Affiliate Adtools page, find your duplicated adtool type, and try to get the initial adtool you added earlier. If this does not work, please submit a ticket and we'll help you out.