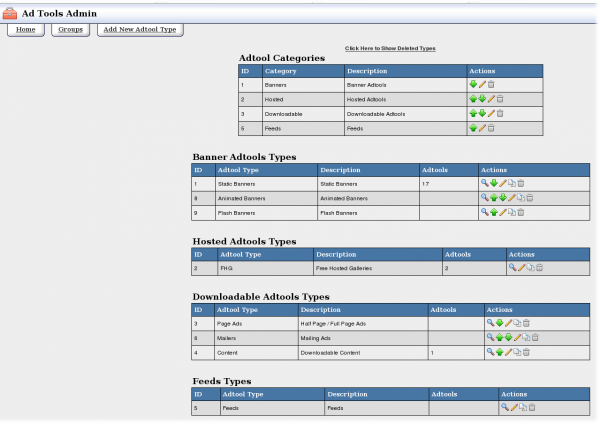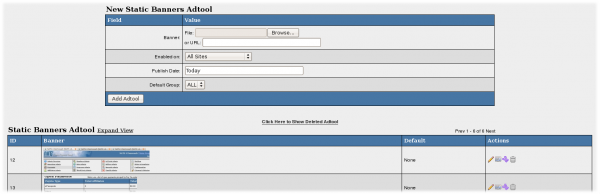NATS4 Adtools Admin
The Adtools Admin lets you manage your adtools.
The Adtool Categories list shows information about each adtool category. Right of each adtool category are several action icons:
- The Move Category Down and Move Category Up icons changes the order each category is displayed on the Affiliate Adtools page
- The Edit Adtool Category icon lets you change the category name and description
- The Disable Adtool Category deletes the adtool category
Each adtool category has one or more adtool types. Right of each adtool type are several action icons:
- The View Adtools icon lets you add or edit adtools. For more information, see the Adding and Editing Adtools section below
- The Move Type Down and Move Type Up icons change the order each category is displayed on the Affiliate Adtools page
- The Edit Adtool Type icon lets you change the adtool type's description, template, and fields
- The Duplicate Adtool Type icon duplicates an adtool type. For more information, see the Duplicating Adtool Types article
- The Delete Adtool Type icon deletes the adtool type. You can see deleted adtool types by clicking the Show Deleted Types link
Adding and Editing Adtools
Click the View Adtools icon to view all adtools in this type. Left of each adtool is a thumbnail (if applicable). Right of each adtool are several action icons:
- The Edit Adtool icon lets you change this adtool
- The Edit Groups icon lets you assign this adtool to groups
- The Add a New Rule icon lets you specify where and when this adtool is available to affiliates. For more information, see the Adtool Display Rules section below
- The Delete Adtools icon deletes this adtool. You can see deleted adtools by click the Show Deleted Adtools link
Adtool Display Rules
Click the Add a New Rule icon to add or remove adtool display rule. There are three types of rules. A matching Hide rule overrides all matching Show rules. A matching Show rule shows the adtool to affiliates. A matching Hide rule hides the adtool from affiliates -- Hide rules override all matching Show rules. NATS skips all Ignore rules.
Linking Free Hosted Gallery Adtools to Join Pages
In the NATS admin, you'll find an Adtools Admin page. This page lets you import and create adtools for your affiliates to promotion your content. One type of Adtool is a Free Hosted Gallery (FHG); a FHG is a tour page that gives some sample content to surfers. Sometimes these galleries reside on a completely different server from your tour pages and members' area because they receive a lot of traffic.
You can link your FHGs to your tour or join pages by copy and pasting the URLs below with the special in-line PHP statement to correctly insert the NATS code into the URL. Here's an example:
http://nats.example.com/track/<?=($_GET['nats']?$_GET['nats']:'MDowOjE')?>/
Each hosted adtool has a default tour link for linking your Free Hosted Galleries to the main tour pages. The default link will be different for each site, so be sure to use the correct site for the default link.
Go to Adtools Admin, select the Hosted Adtools, select the site, and click the Go! button.
You can insert this code anywhere on your Free Hosted Gallery page. If you want to give direct links to the join form, use a deep link.
This code must be manually inserted by you, your programming staff, or development team. Typically this will appear in text or graphical form as Join Here! or Main Site links to the tour pages.
Adding RSS Feeds
You can add an existing RSS feed to NATS and use it as an adtool. Go to Adtools Admin, find the Feed Adtool Type, and click its View Adtools button. Fill in the New Feeds Adtool box and click Add Adtool. After adding an adtool, the action icons let you edit it, assign it to a group, change which affiliates and sites can access it, and delete it
Adding Downloadable Adtools
Go to Adtools Admin, choose a Downloadable Adtool Types, and click the View Adtools icon. On the next screen, fill in the form with your new adtool's information and click Add Adtool. Add the HTML for the gallery in the large text box. After adding an adtool, the action icons let you edit it, assign it to a group, change which affiliates and sites can access it, and delete it.
Adding Thumbnails
In NATS4, you can choose the adtool's thumbnail when you create or edit an adtool.