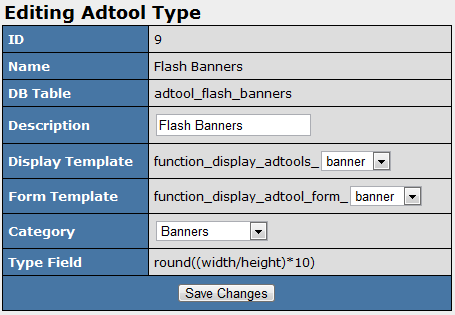Duplicating Adtool Types
NATS provides the ability to duplicate Adtool types, allowing you to build new adtools off of previously existing ones.
Note: Make sure you complete the following instructions before you begin customizing your duplicated adtool type in the [[NATS4 Adtools Admin|Adtools Admin].
Duplicating An Adtool
To duplicate an already existing adtool type, go to the adtools admin, find the adtool type you wish to duplicate, and click the "Duplicate Adtool Type" icon.
After you enter a shortname for your duplicated adtool type, you will be taken to the Editing Adtool Type page. Change your adtool description to a unique description and click Save Changes-- you will be making other changes later on. Next, click the "View Adtools" tab and upload your duplicated adtool type's first adtool.
To clarify, "original adtool type" refers to the adtool type that existed before duplicating, while "duplicated adtool type" refers to the new adtool type that NATS created after you clicked the icon.
Editing Adtool Templates
To further configure your duplicated adtool, go to the NATS4 Skins and Templates Admin and edit your default skin. On the next page, find the templates related to your original adtool type. The template names you need contain three parts: "function_display_adtool", a shortname, and a view type.
Find the templates that begin with "function_display_adtool" and contain the original adtool type's shortname. For example, you need to find the following two templates to duplicate the Content adtool type.
- function_display_adtools_content_min
- function_display_adtools_content_max
Open each relevant template you find in a new web browser tab or window. You can usually do this by holding your keyboard's CTRL (Command key for Macs) key while clicking the edit icon, middle clicking the edit icon, or pressing CTRL+T (Command+T for Macs). Without closing your new tabs or windows, go back to the template list (in your original tab) and scroll to the top of the screen. In the "Create Template" box, enter a new name in the following form:
- function_display_adtools_<shortname>_<view type>
Select "function_" from the first drop-down menu in the Name column, then replace <shortname> with your duplicated adtool type's shortname. Replace <view type> with the view type of the first template you found earlier. For example, the first Content adtool type template should be assigned the following name:
- function_display_adtools_mytool_min
In the Header drop-down, choose No Header; in the Footer drop-down, choose No Footer. Enter a description and click Add. Go to the first (default) template you found earlier, copy the entire contents of the template's Template Body, and paste it into the new template's Template Body.
In your new template, you will need to update the variables that reference the original adtool type's fields so that they reference the duplicated adtool type's fields instead. When you are changing field names in the template, make sure to use the prefix "ign_" before each field name.
Configuring Your Duplicated Adtool
After duplicating each template you found earlier, return to the adtools admin to edit your duplicated adtool type. In the "Display Template" field, select your duplicate adtool's shortname from the drop-down menu and click Save Changes.
Once you've finished configuring your adtool, go to your Main Program Page. Navigate to the Affiliate Adtools page, find your duplicated adtool type, and try getting the initial adtool you uploaded earlier. If this doesn't work, please submit a ticket and we'll help you out.
You can find specific instructions for duplicating a downloadable content adtool type in the New Downloadable Content Adtool Type article.