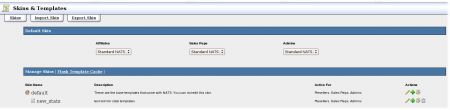NATS4 Skins and Templates Admin
The Skins and Templates Admin lets you manage your sites.
Three drop-downs in the Default Skin section let you choose the default skin for Affiliates, Sales Representatives, and Administrators. NATS won't switch anyone to the new skin if they chose their own skin.
Next to the Manage Skins section header is a Flush Template Cache link. Click this button if your templates are not displaying correctly; if the problem persists, please submit a ticket. NATS indents each skin to show its relationship to the surround skins; a skin inherits the properties of the skin above it with less indenting -- the parent skin -- and each template in the skin retains its parent's properties until you customize the child's template the first time. Right of each skin are several action icons:
- The Edit icon lets you change this skin's description and user types
- The Duplicate Skin icon creates a new child skin
- The View Templates icon lets you create or edit the skin's templates; for more information, see the Templates section below
- The Delete Skin icon deletes a skin. You cannot recover a skin after you delete it
Two tabs at the top of the screen let you Export or Import a skin.
Switching Skins
On the Skins & Templates Admin, the Default Skins drop-down lets you to select the skin that each type of user sees by default. Selecting the skin automatically sets it. Affiliates keep the default skin they had when they created an account; only affiliates that sign up after you change the default skin get the new default skin.
You can add a new skin to the drop-down box by creating it and then marking it as active. To activate or deactivate a skin later, click on skin's edit icon and change the setting.
On the Affiliate My Accounts page, affiliates may choose their own skin.
Editing the Base Skin
We recommend you don't edit the base skin. All sites and sections use the base skin, and the system lets you revert to this skin's templates when you make a mistake. But you can't revert to the base template if you change it. Please duplicate the base templates and change the duplicate.
Creating Skins
Go to the Skins & Templates Admin. Find the Default Skin in the Current Skins section. The default skin cannot be edited, but you can make a copy of it by clicking the duplicate icon. NATS asks you to name and describe the new skin. You can also choose which users can use this skin.
You can duplicate copies the same way. These duplicates inherit the original skin's design.
Templates
Click the View Templates icon, described above, to go to the template manager. The template manager lists each template; right of each template are several action icons:
- The Customize icon lets you edit a template for the first time; clicking this icon separates the child template from its parent
- The Revert icon throws away your changes and restores the child template to a duplicate of its parent
- The Edit icon lets you edit a template after you customize it
- The Duplicate icon lets you duplicate a template
- The View icon previews the template for you. Note: the preview won't contain any dynamic information the template expects, so a correctly coded template may display incorrectly
- The Delete icon deletes the template. You cannot recover a template after you delete it
Note: NATS greys out or hides unavailable action icons.
Editing Templates
In the Skins & Templates Admin, click the Template List Icon of the skin you want to edit. Find the template you want to edit, click the customize button, and click the edit button. If you make a mistake, you can go back to the template list and click the revert button; this gets rid of all changes made to the template after you clicked the customize button.
After saving the template, change to the skin you edited and view the template.
Cached Templates
Smarty caches templates so it doesn't have to render them each time someone visits a page. If you change a template and don't see the changes immediately, you're probably looking at a cached template.
Re-render the template by going to the Skins & Templates Admin, find the skin you edited, and click the flush template cache link.
Affiliate Sign-up Templates
Required Checkboxes
To force affiliates to accept your terms of service, you can require affiliates mark a checkbox on your join form. Add the following code to the form part of the the external_signup template:
<input name="signup[nostore_agree_to_terms:1]" value="0" type="hidden"> <input name="signup[nostore_agree_to_terms:1]" value="1" type="checkbox">
NATS ensures this checkbox is marked before allowing the affiliate to sign-up.
Note: you also want to add a link or a copy of your terms of services to template and add some text next to the checkbox.
Advanced Sign-up
If you setup more than one PayVia (payment type) for affiliates, you can let new affiliates use the advanced affiliate signup form. The advanced affiliate signup form gives affiliates a choice between payment types when they signup to an affiliate program. Enable or add the following configuration file option:
$config['ADVANCED_SIGNUP'] = TRUE;
Now NATS will use the advanced sign up and edit forms.