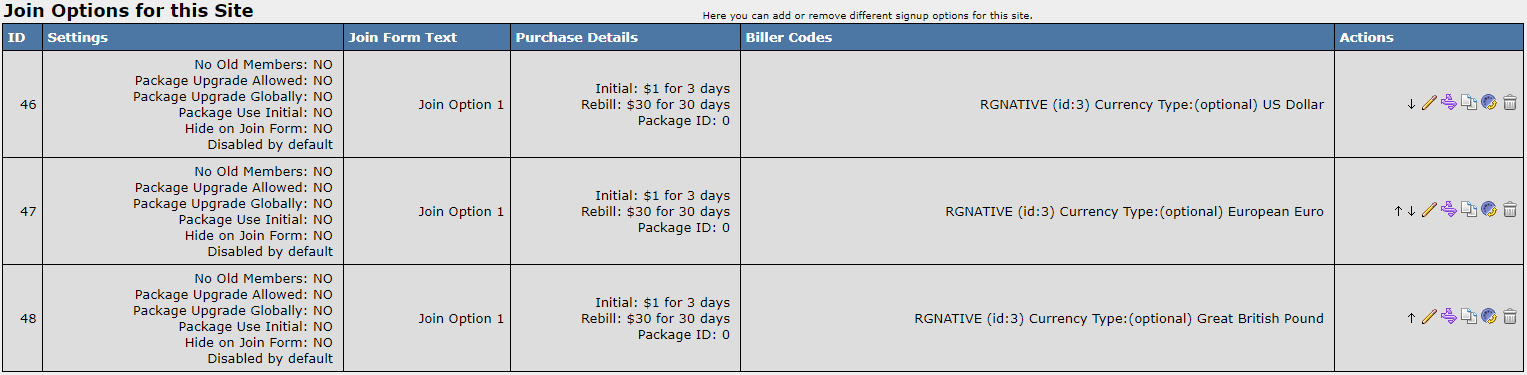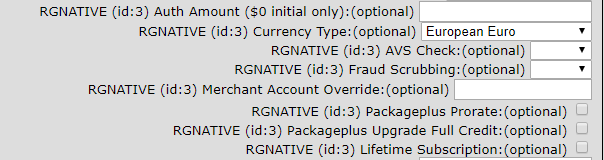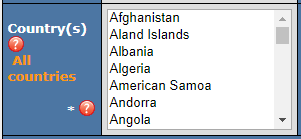NATS4 Rocketgate Native
Please don't test your biller setup with NATS4 Rocketgate Native's test account—it won't work correctly.
Setting up at RocketGate Native
If you are interested in using RocketGate Native as a gateway processor please contact them directly:
URL: http://www.RocketGate.com
Phone: 702.448.7367
When setting up at RocketGate, you will need to set up your postback urls to which Rocketgate will post transactions:
http://<linkdomain>/signup/process_rocketgate.php
You will need to replace <linkdomain> with the linkdomain of your site.
Setting up in Nats
Due to PCI compliance, Rocketgate as of roughly August 1st 2017 only supports TLS v1.2+ (TLSv1 and v1.1 are no longer supported). Please ensure your server has at least this version.
Billers Admin
Go to the Billers Admin, select RocketGate Native from the drop-down menu, and click Add. Enter your Merchant ID, Merchant Password, and optionally your Merchant Account that was provided by RocketGate Native. You will also need to add a Hosted Page Hash, which will also be provided to you. Note: RocketGate Native will need to be added to a cascade before it can be used. When setting up Rocketgate Native in your cascades, you can choose the processing type to be used in the cascade step by selecting it from the drop-down menu. Rocketgate currently supports the following processing types:
- Credit Cards
- ELV/EU Debit
Merchant Account can be set here if you want to use it globally across all sites/options.
Sites Admin
Go to the Sites Admin, edit or create a tour, and go to the Biller Details section. Here you will find the following fields for RocketGate Native:
- Merchant Descriptor (optional) - merchant name to be displayed on cardholder's statement (overrides default descriptor).
- Enable Test Mode (optional) - used for testing the integration before doing live transactions. MUST be FALSE when switching live.
- Merchant Account Override (optional) - similar to Merchant Account from the billers admin. Note: a value here will override the billers admin setting for this site.
Join Option Setup
Next, Edit (or create) the Join Option(s) you want to use with RocketGate Native. You will see the following list of available option fields:
- Auth Amount ($0 initial only) (optional) - the authorization amount you wish to use to authorize free trial sign-ups transactions for surfers.
- Currency Type (optional) - the currency that this join option should be billed in. If this is not set, the account default will be used from RocketGate Native.
- AVS Check (optional) - Determines whether address verification should be used for this option. If not set, it will use the setting at RocketGate Native.
- Fraud Scrubbing (optional) - Determines whether fraud scrubbing should be performed for this option. If not set, it will use the setting at RocketGate Native.
- Merchant Account Override (optional) - used to send traffic to a different merchant account at RocketGate Native. Note: This setting will override both site and biller values for this field.
Cross Sales
NOTE: Please contact Rocketgate to ensure that Cross sales are enabled for your account
Go to the Upsells Admin and click either the incoming or outgoing cross sales tab at the to of the page (depending on whether you are sending or receiving the cross sale).
For Incoming Cross Sales: Add RocketGate Native from the biller drop down. Fill in the Merchant ID and Merchant Site ID field, which may be the same as the Merchant IDs from the Billers Admin, for this cross sale. You will also want to select the site and program that you want to associate with this cross sale.
Lastly you will fill in the details for this cross sale: Title, Initial price/days, and Recurring price/days. In addition, select a currency type from the drop down list.
For Outgoing Cross Sales: Add RocketGate Native from the biller drop down. Also in this section you will fill in the following: Title, Description, and Disclaimer for this cross sale. In the Biller Info you will fill out the data for the receiving end (the person you are doing cross sales with will provide this information for you). Fill in Merchant ID, Merchant Site ID, Ref Code, Currency Type, Initial Days and Dollars, Recurring Days and Dollars, and Description.
Cross Sale Rules
In order for a cross-sale to show up on the gateway join form or biller join form, a SHOW rule must be added for the Outgoing Cross Sale. You can set up a rule for your outgoing cross sale by checking "Enable for all Options" when editing the Cross sale or by clicking the "Set Display Rules" purple arrows icon next to the cross sale for the Outgoing Cross Sales tab of the Upsells Admin.
Note: If you are sending a cross sale to another NATS installation, you can obtain the biller information for the outgoing cross sale from their Nats install. Log in to their Nats install with the account that you want to be credited with the cross sale. Next, go to http://<other nats domain>/internal.php?page=xsells. You will see the information you need to fill in your admin from this page.
Expire Padding
You can configure NATS to allow for extra time for rebills to come in for Rocketgate Native members. Visit the Configuration Admin and select "billers" from the drop down menu. You will see RocketGate Native specific expire pad options. For more information, visit out Expire Padding wiki.
Cancel Membership
http://tmmwiki.com/index.php/Cancel_Plus
Additional Support
If you have any further questions regarding the setup of RocketGate Native in NATS v4, please put in a support ticket.
Multiple Currency Setup
Multi-Currency support depends on 'GeoIP' setup and working correctly on your NATS server. NATS supports sending a different 'Currency Type' on the join option level.
In order to support multiple currencies, a NATS join option for each price point per each currency will need to be created
Example: If you were looking to support a '$1 for 3 day' join option for USD, EUR & GBP, it will require 3 join options to be created in NATS, one for USD, EUR, & GBP.
The value set in the 'Initial' & 'Rebill' amount fields, will be the value sent to RGNative, along with the currency selected under the field 'RGNATIVE Currency Type:(optional)'
Once the Join Options are set, each specific join option's display rules will need to be configured, using the rules link (purple arrow icon)
To correctly setup the rules, the 'Advanced Form' (orange link), on the 'Add Join Option Rule' section, will need to be used:

Here a 'SHOW' rule needs to be created, where the normal rule criteria can be set as needed. The section that is needed for this setup is the 'Country(s)' field.
This is where you will select the specific countries that are able to see and use this specific join option for this currency.
This process will need to be repeated for each of your join options and have them set to show for specific countries for those currencies.
We offer a feature that will let you duplicate a specific rule from one join option to another join option within a specific site. This will allow you to take your SHOW rule for a specific currency type (ex: Eur for $1 for 3 days) and add your same rule for the next join option you want to offer (ex: Eur for $5 for 10 days). Please note: This feature only works on the site level, and will still require to setup your rules at least one time per site: