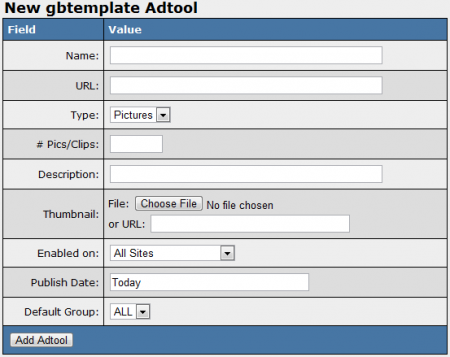NATS4 Gallery Builder Module
Note: the Gallery Builder module is a NATS4 add-on. Please submit a ticket asking us to enable it on your program.
The Gallery Builder module is a NATS4 add-on that can be found in the Adtools Admin. This allows you to upload pictures and videos, and create a custom Free Hosted Gallery Adtool.
Set up Gallery Builder Content
To set up new Gallery Builder content, you must first create a new directory in the web directory on your server (this does not have to be your NATS server). Inside your new directory, create a folder for each content set you wish to upload, then add content using your preferred naming convention.
For example: both "content1" and "content2" will have a thumb1.jpg, a 1.jpg, a thumb2.jpg, a 2.jpg, etc.
Set up Gallery Builder Templates
To set up your Gallery Builder Templates, create a new template on the server with your new directory. This new template must be both PHP parsable, and web accessible.
In your new template, reference your images using the full path to your content set. Replace the name of the content set with the following PHP code: <?=$_GET['content']?>.
For example:
- your content folder is: /mycontent
- your content sets are Set1 and Set2
- your naming convention is thumb1.jpg, 1.jpg, thumb2.jpg, 2.jpg, etc.
- your picture reference becomes <img src="/mycontnet/<?=$_GET['content']?>/1.jpg">
When affiliates select between Set1 and Set2, <?=$_GET['content']?> is replaced by the content set they picked. The picture reference would then be <img src="/mycontent/Set1/1.jpg">.
Set a default content directory
If your page contains a missing or bad content field set, it may not display correctly to surfers. To ensure that your page will display correctly to surfers, you can set a default content set. Using our previous example, we will make Set1 our default content set-- this will be used if the content set on your page is unspecified or does not exist in /mycontent/. To set your default content directory, use the following code:
if(!$_GET['content'] || !is_dir('/mycontent/'.$_GET['content'])){
$_GET['content']='Set1';
}
This will be at the top of the page, and your picture reference would remain unchanged.
Use the Gallery Builder in NATS's Ad Tools Admin
After you setup the Gallery Builder, a new "Gallery Builder Types" section will appear in your Adtools Admin. There are two default adtool types that come with our Gallery Builder module: Gallery Builder Templates (gbtemplate) and Gallery Builder Content Sets (gbcontent).
Create a template (gbtemplate) using the above instructions, then click the "View Adtools icon" next to gbtemplate adtools and enter the URL to your template in the URL field under "New gbtemplate Adtool". Fill in the additional fields that describe your template (Name, Type, #Pics/Clips, Description, etc.) and click "Add Adtool".
Next, upload a content set (gbcontent) using the instructions above, and ensure that the set's shortname is the same as the directory of your images. When you have done so, click the "View Adtools" icon next to gbcontent, enter the necessary information about your content set, and click "Add Content".
You can also change the order of your adtools with the arrow icons, and edit the required fields (ex. name, url, type, description, etc.) for your Gallery Builder Adtools by clicking the "Edit Adtool Type" icon.
Affiliate Gallery Access
After have configured your new gallery and uploaded your media, affiliates will be able to access your galleries through the Affiliate Adtools Page in the tab labeled "Gallery Builder." They will then be able to get link codes by clicking "Get Linking Codes"-- the link codes will then be displayed in a text box.
Gallery Builder Template Groups
The content and template grouping feature in the Gallery Builder module allows you to restrict which content can be seen or used on particular templates. After adding a gbtemplate adtool, you will be able to place it in specific groups, restricting it to that template. Only content from the same group as the template being used will show in up the Adtools Admin.
To disable the content and template grouping feature, go to the Gallery Builder configuration page and click ADTOOLS_GB_TEMPLATE_UNFILTERED.