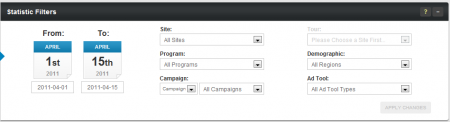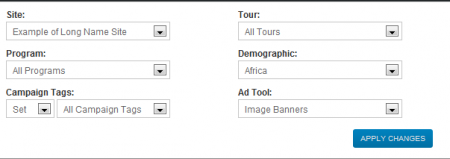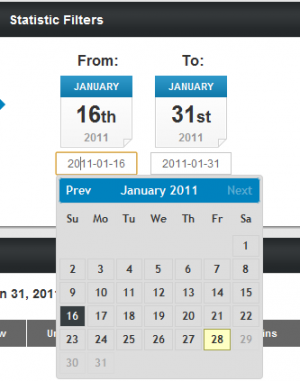Affiliate Statistic Filters
Note: This article only applies to NATS version 4.1 and higher. If you wish to upgrade your installation of NATS in order to take advantage of this feature, please put in a support ticket.
NATS4.1 offers an overhauled “Statistic Filters” feature in order to help affiliates get the most accurate and specific statistics reports possible. By narrowing down statistics reports by various parameters, affiliates can pinpoint successful or unsuccessful promotions, as well as see and analyze certain surfer or member action trends.
The “Statistic Filters” section can be found at the top-right of each affiliate statistics report in NATS4.1. By using this section, affiliates can narrow their results through many different parameters. This includes:
- Site - One of the member sites you are promoting.
- Program - Determines how affiliates get paid. Choose one, or choose all programs.
- Campaign Tags - Allows affiliates to group and organize incoming traffic. Choose to narrow your results down by set (a grouping of multiple campaign tags), tag (choose an individual campaign tag), or search (allows you to search for existing campaign tags by name).
- Tour - Provides sample content for a site. You must first choose a site before you can choose a tour to narrow down your results.
- Demographic - Allows you to narrow down results by geographic location. You can choose a region (i.e., North America, Europe, etc.), or an individual country.
- Ad Tool - Promotional/advertising materials in NATS. Choose an ad tool type (i.e., image banners, mailers, etc.) to narrow your results by.
- Date - Choose a specific date range to display statistics for.
Filtering Your Statistics
Each available statistical filter, other than date range, can be applied by using the provided drop-down menus.
The Site, Tour, Program, and Ad Tool drop-down menus are all fairly straightforward -- simply choose the specific site, tour, program, or adtool that you want to see specified statistics for. For the Demographics menu, you can choose to sort by statistics by region (i.e., North America, Europe, etc.) or statistics by individual country.
There are a few more options available when filtering down your statistics by Campaign Tag:
- Set - Allows you to select a set of campaign tags, combining various filters/searches.
- Tag - Allows you to select individual campaign tags, which will display all sets containing that tag.
- Search - Allows you to text search for specific campaign tag names.
You can add a date range filter to your statistics report by using the "From" and "To" calendars provided to you on in the Statistic Filters section. Clicking the provided dates in "Statistic Filters" will bring up a calendar of that month, where you can select a specific date to start or end your filter. Use the "Prev" and "Next" links on the calendars to change the month you are viewing, then simply click the date you want your filter to start or end on.
Once you've applied all the Statistic Filters you want to add, just click "Apply Changes" to put them into action and narrow down your affiliate statistics.