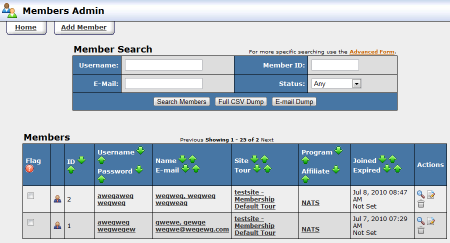NATS4 Members Admin
The NATS4 Members Admin allows you to search for a specific member, manage your members, edit their information and permissions, and look up information and histories of their subscriptions and actions.
The Member Search section allows you to find specific members by using parameters such as Member ID, username, e-mail, address, name, country, etc. Using the search function lets you narrow down your member list through specific factors.
As of NATS version 4.0.74.1, the Members Admin now offers Basic and Advanced search forms. The basic for allows you to search by Username, E-Mail, Member ID, and Status (never joined, active, inactive, all). The Advanced Search Form offers a much wider variety of parameters to search by. These categories include:
- Member Info - Search by basic member information, such as username, e-mail, login IP, address, status, member ID, etc.
- Transaction Info - Search by subscription ID, transaction ID, biller, join IP, cascade, and transaction type (ex. initial, rebill, trial, chargeback, etc).
- Site Info - Search by site, tour, or option.
- Affiliate Info - Search by username, program, affiliate ID, Natscode, and SubID
- Date Range - Select what dates/time periods to pull member results from. This can be defined by the available drop-down menu (All Time, Today, This Week, etc.), or by a Freeform Date.
Members Table
Once you have executed your search, the Members list will show basic information about each matching member. This information includes:
- Member ID - the ID number that NATS automatically assigns to a new member
- Username/Password - the member's username will be displayed in the top row, and their password in the bottom row
- Name/E-Mail - the member's real name will be displayed in the top row, and their e-mail in the bottom row
- Site/Tour - this displays which site and affiliate tour the user registered through
- Program/Affiliate - this displays which program and affiliate the member is associate with through NATS
- Joined/Expired - this displays the member's join date in the top row, with when their membership is set to expire on the bottom row.
To the right of each member are several action icons:
- View Member Details - This will bring you to the specified member's detail page, providing new information including the member's referring affiliate, subscriptions, and surfer actions.
- Edit Member Details - This lets you change the member's recorded personal details, including their password and account status
- Delete Member - Select this icon to delete a member. This option isn't always available; for more information, please see the Deleting Members section below
You can also get a complete CSV Dump of member data by clicking the "Full CSV Dump" button in the Member Search box at the top of the page. As of version 4.0.74.1, NATS4 also offers an "E-mail Dump" feature. This will only obtain dumps of members' e-mail addresses, an additional dump statistic, through the member search table.
Adding a New Member
NATS allows you to manually add new members. This is useful in case a transaction is not processed properly, or if your add user posts are not properly sending.
To add a new member in the members admin, click the "Add Member" tab at the top of the page. For more information on this feature, please see our NATS4 Add Member wiki article.
Member Listings
Your Members Admin may list more members than sales, because it also tracks surfers that tried to join and failed. If you would only like to see members that have signed up for a site, set the Status drop-down menu to Active. If you would like to see members that attempted to sign up and failed, set the Status drop-down menu to "Never Joined". To see members whose memberships expired or were canceled, choose "Inactive" from the Status drop-down menu.
Deleting Members
You can only delete members not associated with a biller. Usually, members created without a biller were manually added. The Delete Member icon will only appear for members that you can delete.
Expiring Members
NATS offers multiple ways to set member expirations for your sites. This can be done through the Configuration Admin in the "Billers" section.
Each biller section in the Configuration Admin contains a setting labeled "SET_EXPIRE_XXX_DATE", where XXX is the name of the specified biller. This drop-down menu contains four options:
- NATS Set - Sets a member to expire when told to do so by NATS
- Biller Set - Sets a member to expire when told to do so by the biller.
- Earliest - Chooses the earliest date of the two choices above.
- Latest - Chooses the latest date of the two choices above.
"NATS Set" only sets a member to expire when it is told to do so by NATS. You can view a member's expire date by clicking the "View Member Details" action icon next to a particular member, and change their expire date by clicking the "Edit Member" action icon. "NATS Set" expires a member based on when they are set to expire in NATS, regardless of any configuration settings.
"Biller Set" only sets a member to expire when it is told to do so by a biller. Members that show up as "Expired" or "Canceled" in a biller, but not in the NATS databse, indicate that the biller did not successfully tell NATS that the membership expired or was canceled. If this occurs, make sure your polls are working correctly, and double check your biller's account information. As soon as the biller expires a member, NATS will automatically cancel that member's access. Even for a non-recurring membership, NATS won't show a member's expiration date -- it will wait for the biller to say a member is expired.
If you need help, please put a ticket in our system and one of our techs will help you.
Trial Members
To add a trial member in the Members Admin, click the Add Member tab at the top. In the form, add the member's username and password, select the site from the drop-down menu, input their expire date, and check the Trial box. When you have filled in the necessary information, click Add Member. If you clicked the Trial box, the Member will be added as a trial member, which limits their access to the trial area (if applicable).
In the members table, the column named trial will display 0 for full members and 1 for trial members.
Logging Member Access
The Nats4 Member Logging article describes keeping a log of member logins.