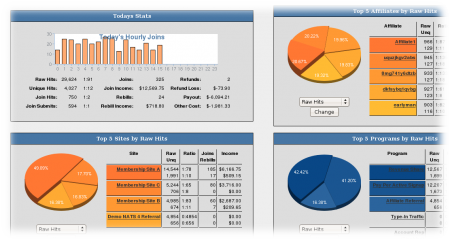NATS4 Admin Overview
The NATS4 Admin Overview shows you attractive charts and useful summaries of your program's recent activity, as well as vital statistics for your NATS program.
The top of the page contains several tabs that allow you to refine your graphs and statistics by time period. These time period options include: Today, Yesterday, This Week, This Period, Last Period, This Month, and This Year. To refine your results, simply click the time period you would like to display-- today's statistics are displayed by default.
Also at the top of the page are two tabs labeled "Original V4 View" and "Mobile View". Original V4 View displays the previous Admin Overview skin used in NATS4, and provides different methods of sorting and viewing your statistics. Mobile View outputs your statistics in a mobile-friendly method, with little to no graphics.
Below the "Today's Summary" statistics are charts that indicate your Top Sites (by joins), Top Affiliates (by joins), Newest Affiliates, and Newest Members.
Sorting Your Statistics
You can change the display of the Top Sites (by joins) and Top Affiliates (by joins) by choosing one of the display options next to the chart name. These options include:
- Top and Worst - you can choose between seeing the top sites or affiliates in your preferred category
- Ratio, Joins, Income - you can sort what metric affiliates and sites are ranked by, using ratio, joins, or total income.
Action Icons
You can also use the action icons next to each affiliate and member to modify that person's account, similarly to the Affiliates Admin and the Members Admin. The available action icons next to affiliates include Affiliate Overview, Override as Affiliate, Edit Affiliate Admin Settings, and Change Affiliate Status. The action icons available for members are View Member Details and Edit Member.
The Top Sites, Top Affiliates, Newest Affiliates, and Newest Members boxes also have quick links at the bottom to their corresponding settings in the Configuration Admin, where you will be able to edit display settings for the Admin Overview.