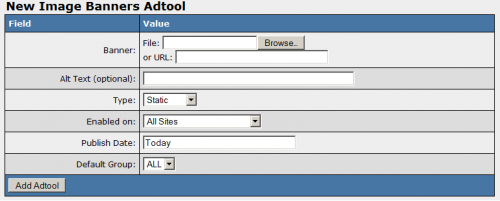NATS4 Image Banners
The Image Banners Adtool type lets you upload any image banner of your choosing in order to help affiliates promote your site. After uploading an image banner of your choosing to NATS, your affiliates will then be able to grab the banner with a corresponding linkcode in order to attract more surfers for your site.
Uploading an Image Banner
You can upload a new image to be used as an Image Banner through the Adtools Admin. To do so, simply go to the Adtools Admin, go to the "Banner Adtools Types" category, and click the "View Adtools" action icon next to the "Image Banners" adtool type.
On the next page, you will see a section labeled "New Image Banners Adtool." Use the available "Banner" field to add the banner image you want to use; you can upload a file from your hard drive, or input an image URL in this field.
Once you have selected an image to use as your new Image Banner, you can define the other available settings for your banner. These settings include:
- Alt Text - Defines the text that will be shown when mousing over the banner.
- Type - Choose whether the banner is a static (still) image, or animated.
- Enabled on - Choose what sites you want the banner to be enabled for.
- Publish Date - Input what date you want the banner to be available from.
- Default Group - Select an adtool group to categorize the banner under.
Once you have defined all of the available fields, click "Add Adtool" to add your new Image banner to NATS.
Your new image banner will now be displayed in the "Image Banners Adtool" table, along with the other available image banners. This table provides you with a preview of your banner, the banner ID number, your selected Alt Text, the banner type, and its default group.
Displaying an Image Banner
Before you can include your new Image Banner on one of your sites, you must first add a "SHOW" rule. To do so, click on the "Add a new rule" action icon next to your new image banner. On the next page, simply add a "SHOW" rule type for the affiliate(s), program(s), and site(s) you want this banner to be enabled for. You can also choose to enable this banner for all affiliates, programs, and sites. For more information on rules in NATS4, please see our NATS4 Rules wiki article.
Once you create a "SHOW" rule for your new image banner, affiliates will be able to grab the linkcode for that banner through their Ad Tools page.