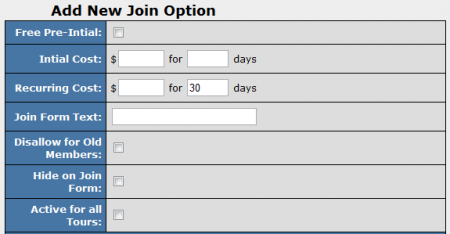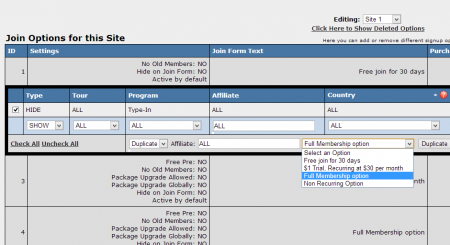Difference between revisions of "NATS4 Join Option Rules"
| (25 intermediate revisions by 5 users not shown) | |||
| Line 1: | Line 1: | ||
{{NATS4 Manual | {{NATS4 Manual | ||
| − | | | + | | show_sites_admin_section = true |
}} | }} | ||
| − | Creating Join Option Rules | + | |
| − | [[Image: | + | == Creating Join Option Rules == |
| + | After you have created a [[NATS4 Join Option|Join Option]] for your [[Ct#tour|tours]] in the [[NATS4 Sites Admin|Sites Admin]], you will be able to further configure them by adding [[NATS4 Rules|Rules]] to your new option. | ||
| + | |||
| + | To add rules to a join option, go to the [[NATS4 Sites Admin|Sites Admin]], and edit the tour you wish to affect join options for. On the Edit Tour page, scroll to the "Join Options" section at the bottom, and click the "Set Display Rules" ([[Image:shuffle 16.gif|16px]]) icon next to your desired join option. | ||
| + | |||
| + | This will take you to the "Join Options Rules" section, where you will be able to add and edit rules to your liking. The fields that can be populated in your rule are: | ||
| + | |||
| + | * ''' Type ''' specifies the type of rule, as well as who can use this join option. There are three (3) types. | ||
| + | ** ''' Show ''' enables the "Join Option" for the selected tour, program, affiliate, country, and/or biller. | ||
| + | ** ''' Hide ''' disables the "Join Option" for the select tour, program, affiliate, country, and/or biller. | ||
| + | ** ''' Ignore ''' ignores the "Join Option" rule for the above criteria. You can use an ignore rule if want to test your settings, but do not want others affiliated with your [[NATS]] to be affected by it. | ||
| + | Note: Ignore rules supersede Disable rules and Show rules, and Disable rules supersede Show rules. | ||
| + | |||
| + | * ''' Tour ''' specifies the tour that will be affected by the rule. The drop-down menu will contain all available tours for the site to which the "Join Option" belongs; you can select one tour or all tours. | ||
| + | * ''' Program ''' specifies the program that will be affected by the rule. The drop-down will contain all the available programs for the site to which the "Join Option" belongs; you can select one program or all programs. | ||
| + | * ''' Affiliate ''' specifies the affiliate to which the rule applies. This field can contain either a specific affiliate or "ALL". | ||
| + | * ''' Country ''' specifies a specific country to which this rule applies. You can specify one country, or select "ALL". | ||
| + | * ''' Biller ''' specifies the biller that will be affected by the rule. The drop-down will contain all the available billers for the site to which the "Join Option" belongs; you can select one biller or select "ALL". | ||
| + | * ''' Start Date/Time ''' specifies the date and time for which this rule will start. | ||
| + | * ''' End Date/Time ''' specifies the date and time for which this rule will end. | ||
| + | |||
| + | After populating the fields with the necessary information, click the "Add" button to create the "Join Option Rule". | ||
| + | |||
| + | [[Image:Join Options Rules Snapshot.jpg|center|450px]] | ||
| + | |||
| + | |||
| + | == Creating Join Options For Specific Affiliates == | ||
| + | |||
| + | [[NATS4]] also allows you to offer [[Ct#Surfer|surfers]] different join options based on program, affiliate, country, or biller. | ||
| + | |||
| + | If you want to offer different join options determined by a referring affiliate, for example, you will need to set up at least two different join options: one for all affiliates, and one for the specific affiliate you want to affect. To do so, create a join option that is targeted towards all affiliates; set a "SHOW" rule for all affiliates, and a "HIDE" rule for the specific affiliate you want to affect. | ||
| + | |||
| + | You can also create a separate [[Ct#Join Option|join option]] (such as a discounted join option) for the specific [[Ct#Affiliate|affiliate]] that you want to affect. To only offer this join option to a particular affiliate, create a new [[Ct#Join Option|join option]], fill in your desired join option cost and length, and make sure the "Active for all Tours" option is disabled (uncheck the provided box). Next, create a "SHOW" rule that only applies to the particular affiliate you want to offer this join option to. This will ensure that your affiliate-specific join option will only be available to that specific [[Ct#Affiliate|affiliate]], as well as the [[Ct#Surfer|surfers]] that sign up under that affiliate. | ||
| + | |||
| + | [[File:Add new join option.PNG|450px|Uncheck "Active for all Tours"]] | ||
| + | |||
| + | Next, you can create a separate join option for the specific affiliate you want to affect. To only offer this join option to that affiliate, create a "SHOW" rule that only applies to the specified affiliate. This will ensure that your affiliate-specific join option will only be available to the specific affiliate, and the surfers that sign up under that affiliate. | ||
| + | |||
| + | [[File:Specific join option.PNG|450px|Creating Affiliate-Specific Join Options]] | ||
| + | |||
| + | |||
| + | == Copy Join Option Rules == | ||
| + | |||
| + | The latest version of NATS 4 includes the ability to copy one or more join option rules from one join option to another. This allows for options rules to be customized at a greater pace. | ||
| + | |||
| + | [[File:Tmmi_201401_03.png|450px|Copy Join Option Rules]] | ||
| + | |||
| + | When editing the rules for 1 join option, there will be an area at the bottom of the rule list allowing you to copy one or more rules to a different option. To make the copy you will first select one or more of the rules using the check boxes on the left of the list. Next, select "Duplicate" from the drop-down at the bottom of the list, and then select the new join option you want to copy the rules to. Once you press the submit button, your rules will be copied to a new option. | ||
| + | |||
| + | In addition to copying join option rules, you also have the ability to disable one or more rules using the same feature. You will select one or more the rules using the check boxes, change the drop-down to Disable, and click the submit button | ||
| + | |||
| + | |||
| + | (See also: [[NATS4_Join_Option|Join Option]]) | ||
| + | |||
| + | [[Category:NATS4 Sites]] | ||
Latest revision as of 12:06, 9 May 2014
Creating Join Option Rules
After you have created a Join Option for your tours in the Sites Admin, you will be able to further configure them by adding Rules to your new option.
To add rules to a join option, go to the Sites Admin, and edit the tour you wish to affect join options for. On the Edit Tour page, scroll to the "Join Options" section at the bottom, and click the "Set Display Rules" (![]() ) icon next to your desired join option.
) icon next to your desired join option.
This will take you to the "Join Options Rules" section, where you will be able to add and edit rules to your liking. The fields that can be populated in your rule are:
- Type specifies the type of rule, as well as who can use this join option. There are three (3) types.
- Show enables the "Join Option" for the selected tour, program, affiliate, country, and/or biller.
- Hide disables the "Join Option" for the select tour, program, affiliate, country, and/or biller.
- Ignore ignores the "Join Option" rule for the above criteria. You can use an ignore rule if want to test your settings, but do not want others affiliated with your NATS to be affected by it.
Note: Ignore rules supersede Disable rules and Show rules, and Disable rules supersede Show rules.
- Tour specifies the tour that will be affected by the rule. The drop-down menu will contain all available tours for the site to which the "Join Option" belongs; you can select one tour or all tours.
- Program specifies the program that will be affected by the rule. The drop-down will contain all the available programs for the site to which the "Join Option" belongs; you can select one program or all programs.
- Affiliate specifies the affiliate to which the rule applies. This field can contain either a specific affiliate or "ALL".
- Country specifies a specific country to which this rule applies. You can specify one country, or select "ALL".
- Biller specifies the biller that will be affected by the rule. The drop-down will contain all the available billers for the site to which the "Join Option" belongs; you can select one biller or select "ALL".
- Start Date/Time specifies the date and time for which this rule will start.
- End Date/Time specifies the date and time for which this rule will end.
After populating the fields with the necessary information, click the "Add" button to create the "Join Option Rule".
Creating Join Options For Specific Affiliates
NATS4 also allows you to offer surfers different join options based on program, affiliate, country, or biller.
If you want to offer different join options determined by a referring affiliate, for example, you will need to set up at least two different join options: one for all affiliates, and one for the specific affiliate you want to affect. To do so, create a join option that is targeted towards all affiliates; set a "SHOW" rule for all affiliates, and a "HIDE" rule for the specific affiliate you want to affect.
You can also create a separate join option (such as a discounted join option) for the specific affiliate that you want to affect. To only offer this join option to a particular affiliate, create a new join option, fill in your desired join option cost and length, and make sure the "Active for all Tours" option is disabled (uncheck the provided box). Next, create a "SHOW" rule that only applies to the particular affiliate you want to offer this join option to. This will ensure that your affiliate-specific join option will only be available to that specific affiliate, as well as the surfers that sign up under that affiliate.
Next, you can create a separate join option for the specific affiliate you want to affect. To only offer this join option to that affiliate, create a "SHOW" rule that only applies to the specified affiliate. This will ensure that your affiliate-specific join option will only be available to the specific affiliate, and the surfers that sign up under that affiliate.
Copy Join Option Rules
The latest version of NATS 4 includes the ability to copy one or more join option rules from one join option to another. This allows for options rules to be customized at a greater pace.
When editing the rules for 1 join option, there will be an area at the bottom of the rule list allowing you to copy one or more rules to a different option. To make the copy you will first select one or more of the rules using the check boxes on the left of the list. Next, select "Duplicate" from the drop-down at the bottom of the list, and then select the new join option you want to copy the rules to. Once you press the submit button, your rules will be copied to a new option.
In addition to copying join option rules, you also have the ability to disable one or more rules using the same feature. You will select one or more the rules using the check boxes, change the drop-down to Disable, and click the submit button
(See also: Join Option)