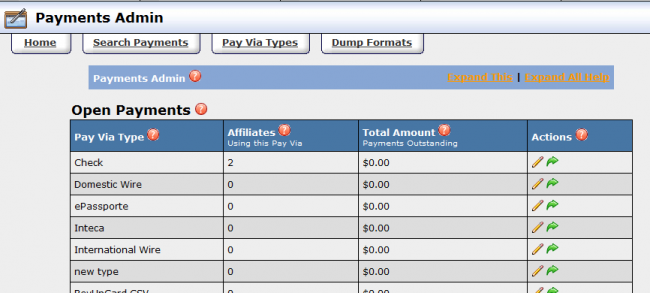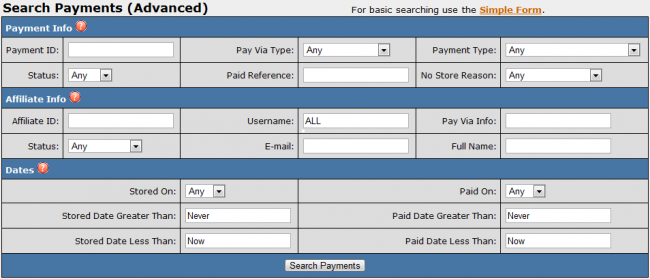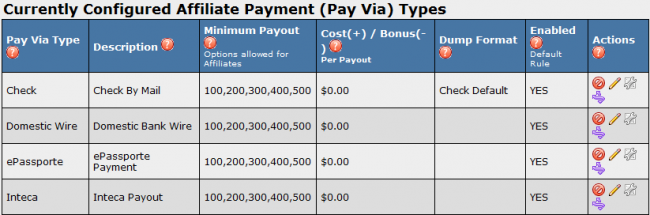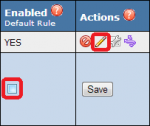Difference between revisions of "NATS4 Payments Admin"
| (12 intermediate revisions by one other user not shown) | |||
| Line 5: | Line 5: | ||
The [[NATS]] payment admin provides a simple, easy way to pay your [[Ct#Affiliate|affiliates]], as well as allowing you to view and search payments, configure affiliate payments, and [[Pay Via Types]] (payment methods). The main payment admin screen displays a list of open, stored, and sent payments, while the tabs at the top allow you to configure how to pay affiliates. | The [[NATS]] payment admin provides a simple, easy way to pay your [[Ct#Affiliate|affiliates]], as well as allowing you to view and search payments, configure affiliate payments, and [[Pay Via Types]] (payment methods). The main payment admin screen displays a list of open, stored, and sent payments, while the tabs at the top allow you to configure how to pay affiliates. | ||
| − | [[File:Payments_admin.PNG| | + | [[File:Payments_admin.PNG|650 px|NATS4 Payments Admin]] |
== Open, Stored, and Sent Payments == | == Open, Stored, and Sent Payments == | ||
| − | * The '''Open Payments''' section lists [[Pay Via Types]], as well as the total amount you owe all [[ct#Affiliate|affiliates]] using each respective Pay Via type. The total amount displayed includes affiliates whose [[ct#Payout|payout]] has not reached the set minimum for payment. | + | * The '''Open Payments''' section lists [[Pay Via Types]], as well as the total amount you owe all [[ct#Affiliate|affiliates]] using each respective Pay Via type. The total amount displayed includes affiliates whose [[ct#Payout|payout]] has not reached the set minimum for payment. Also, payments accrued in the current pay period are not added to Open Payments until the end of the pay period. |
* The '''Stored Payments''' section lists how much you owe affiliates who have reached the payment minimum and are ready to be paid, as well as the Pay Via Type. | * The '''Stored Payments''' section lists how much you owe affiliates who have reached the payment minimum and are ready to be paid, as well as the Pay Via Type. | ||
| Line 27: | Line 27: | ||
* The '''Mark as Paid''' icon allows you to mark a specific payment as "paid"; it will be moved to the Sent Payments section and will not be able to be changed again, but you will still be able to view it. | * The '''Mark as Paid''' icon allows you to mark a specific payment as "paid"; it will be moved to the Sent Payments section and will not be able to be changed again, but you will still be able to view it. | ||
| − | [[File:Stored_payments.PNG| | + | [[File:Stored_payments.PNG|650px|Stored Payment Options]] |
== Searching Your Payments == | == Searching Your Payments == | ||
| Line 41: | Line 41: | ||
* Dates - Consists of Stored On, Stored Date Greater Than, Stored Date Less Than, Paid On, Paid Date Greater Than, and Paid Date Less Than. | * Dates - Consists of Stored On, Stored Date Greater Than, Stored Date Less Than, Paid On, Paid Date Greater Than, and Paid Date Less Than. | ||
| − | [[File:Search payments advanced.PNG| | + | [[File:Search payments advanced.PNG|650px|Advanced Payment Search]] |
You can use any of the above, or a combination of multiple search parameters to further narrow down your payment search. | You can use any of the above, or a combination of multiple search parameters to further narrow down your payment search. | ||
| Line 47: | Line 47: | ||
The "Payments" box at the bottom of the page lists any payments that fit your specified search parameters. The drop-down menu at the bottom of the box allows you to perform batch actions on selected payments. With this drop-down menu, you can Store Checked Payments, Set Checked Payments as Paid, or Un-Store Checked Payments. After you set an action, you can also set the date you want it to be carried out. This is useful as you can have [[NATS]] automatically store certain payments at certain dates, for example. | The "Payments" box at the bottom of the page lists any payments that fit your specified search parameters. The drop-down menu at the bottom of the box allows you to perform batch actions on selected payments. With this drop-down menu, you can Store Checked Payments, Set Checked Payments as Paid, or Un-Store Checked Payments. After you set an action, you can also set the date you want it to be carried out. This is useful as you can have [[NATS]] automatically store certain payments at certain dates, for example. | ||
| − | [[File:Payments box.PNG| | + | [[File:Payments box.PNG|650px]] |
There are also multiple sort options that can be used in the Payments box. To sort by a certain parameter, you can click any of the underlined column titles at the top of the box. These parameters include Payment ID, Pay Via Type, Affiliate, Stats Date Range, Payment Type, Stored Date, Paid Date, Amount, and Reference. | There are also multiple sort options that can be used in the Payments box. To sort by a certain parameter, you can click any of the underlined column titles at the top of the box. These parameters include Payment ID, Pay Via Type, Affiliate, Stats Date Range, Payment Type, Stored Date, Paid Date, Amount, and Reference. | ||
| Line 65: | Line 65: | ||
Click the Pay Via Types tab to change the payment types available to affiliates-- each item in this list describes a payment method. By default, affiliates can choose to use any enabled method, but you can change which methods are available to which affiliates by clicking the Pay Via Rules icon. The Edit Icon lets you change the options displayed in the list and the Edit Pay Via Setup icon lets you configure the form that collects affiliate account information. Instructions for editing the Pay Via Options can be found in the [[Creating and Editing PayVia Options and Dump Formats]] article. For general information, please see our [[Pay Via Types]] wiki article. | Click the Pay Via Types tab to change the payment types available to affiliates-- each item in this list describes a payment method. By default, affiliates can choose to use any enabled method, but you can change which methods are available to which affiliates by clicking the Pay Via Rules icon. The Edit Icon lets you change the options displayed in the list and the Edit Pay Via Setup icon lets you configure the form that collects affiliate account information. Instructions for editing the Pay Via Options can be found in the [[Creating and Editing PayVia Options and Dump Formats]] article. For general information, please see our [[Pay Via Types]] wiki article. | ||
| − | [[File:Pay_via_types.PNG| | + | [[File:Pay_via_types.PNG|650px|Pay Via Types]] |
Click the Dump Formats tab to change the payment output format you download and submit to the payment processor. Choose an output format and click the Edit icon. Instructions for editing the output format are in the [[Creating and Editing PayVia Options and Dump Formats]] article. | Click the Dump Formats tab to change the payment output format you download and submit to the payment processor. Choose an output format and click the Edit icon. Instructions for editing the output format are in the [[Creating and Editing PayVia Options and Dump Formats]] article. | ||
| Line 71: | Line 71: | ||
=== Hidden Pay Via Options === | === Hidden Pay Via Options === | ||
| − | To create hidden affiliate payout options, go to the Payments Admin, click the Pay Via Types tab, edit the payvia type you would like to be hidden. You will need to uncheck the "Enable by Default" option. | + | To create hidden affiliate payout options, go to the Payments Admin, click the Pay Via Types tab, edit the payvia type you would like to be hidden. You will need to uncheck the "Enable by Default" option. This will hide the payvia from all affiliates. |
| − | + | [[File:PaviaEnablebyDefault.png|150px|Uncheck this box]] | |
| − | |||
| − | |||
| − | |||
| − | |||
| − | + | You can then choose which affiliates you would like to see the payvia by adding an ENABLE rule for each specific affiliate. To do so, click the payvia Rules icon in the actions column, and add new rules. | |
| − | + | [[File:PaviaENABLErule.png|750px|Payvia Rules]] | |
| + | |||
| + | |||
| + | The ENABLE rule allows the affiliate to choose this option, and they will still have to manually change to this type. By overriding as an affiliate, you can change the payvia type for them. | ||
=== Instant Payments === | === Instant Payments === | ||
Latest revision as of 08:27, 10 January 2013
The NATS payment admin provides a simple, easy way to pay your affiliates, as well as allowing you to view and search payments, configure affiliate payments, and Pay Via Types (payment methods). The main payment admin screen displays a list of open, stored, and sent payments, while the tabs at the top allow you to configure how to pay affiliates.
Open, Stored, and Sent Payments
- The Open Payments section lists Pay Via Types, as well as the total amount you owe all affiliates using each respective Pay Via type. The total amount displayed includes affiliates whose payout has not reached the set minimum for payment. Also, payments accrued in the current pay period are not added to Open Payments until the end of the pay period.
- The Stored Payments section lists how much you owe affiliates who have reached the payment minimum and are ready to be paid, as well as the Pay Via Type.
- The Sent Payments section lists the amount you paid out to affiliates, as well as what dates the payments were sent on.
After every pay period (normally 2 weeks), affiliates who earn enough money to meet your minimum requirement for a payout are marked as ready to be paid. (See Pay Via Options below)
Before you can send a payment to an affiliate, you must store that payment in NATS to indicate that it is ready to go out. To store a payment, click the Store Payment icon next to an open payment and it will move to the Stored Payments section. Since Stored Payments only include affiliate payouts that have reached the minimum amount, it is possible that the total amount of a stored payment will be lower than the total amount of the same open payments.
Note: Payments are automatically stored at the end of a pay period.
In the stored section, you can view, edit, un-store, or pay a payment:
- The View Payment icon allows you to view the payment; in this view, you can copy and paste the output into a payment processor of your choosing.
- The Edit icon allows you to view a list of affiliate payments in this payment; here you will also be able to remove or edit a specific affiliate's payment.
- The Mark as Paid icon allows you to mark a specific payment as "paid"; it will be moved to the Sent Payments section and will not be able to be changed again, but you will still be able to view it.
Searching Your Payments
NATS4 now offers a search feature where you can search for open, stored, and sent payments in your database. To search your payments, go to the Payments Admin and click the "Search Payments" tab at the top of the page.
You will then be taken to the "Search Payments" page. Here, you will see the basic form for searching your payments, as well as a list of payments at the bottom of the page.
In the basic search form, you can search by Affiliate, Pay Via Type, Stored Date, and Paid Date. You can search for open payments by setting the Stored Date to "Never", search for stored payments by setting a Stored Date and setting the Paid Date to "Never", or search for a sent payment by setting a valid Paid Date. Clicking the "Advanced Form" link on top of the Search Payments box will bring you to the Advanced Search Form. Here, you can specify searches in three categories:
- Payment Info - Consists of Payment ID, Status, Pay Via Type, Paid Reference, Payment Type, and No Store Reason (a reason for a payment not being stored).
- Affiliate Info - Consists of Affiliate ID, Status, Username, E-mail, Pay Via Info, and Full Name.
- Dates - Consists of Stored On, Stored Date Greater Than, Stored Date Less Than, Paid On, Paid Date Greater Than, and Paid Date Less Than.
You can use any of the above, or a combination of multiple search parameters to further narrow down your payment search.
The "Payments" box at the bottom of the page lists any payments that fit your specified search parameters. The drop-down menu at the bottom of the box allows you to perform batch actions on selected payments. With this drop-down menu, you can Store Checked Payments, Set Checked Payments as Paid, or Un-Store Checked Payments. After you set an action, you can also set the date you want it to be carried out. This is useful as you can have NATS automatically store certain payments at certain dates, for example.
There are also multiple sort options that can be used in the Payments box. To sort by a certain parameter, you can click any of the underlined column titles at the top of the box. These parameters include Payment ID, Pay Via Type, Affiliate, Stats Date Range, Payment Type, Stored Date, Paid Date, Amount, and Reference.
Importing Payments into Intuit Quickbooks
It is possible to import your payments through Intuit Quickbooks through NATS. First, click on the View Payment icon. On the next page, use your web browser to view the page source-- once you have done this, save the source as a .iif file. Once you have saved your file, import the saved file into Quickbooks.
Generate Check Numbers
You can generate a series of check numbers in your payment using the Payment Dump Entry Numbers article.
Pay Via Options
The Pay Via Options, Dump Formats, and Auto Payments tabs let you configure how to pay affiliates.
Click the Pay Via Types tab to change the payment types available to affiliates-- each item in this list describes a payment method. By default, affiliates can choose to use any enabled method, but you can change which methods are available to which affiliates by clicking the Pay Via Rules icon. The Edit Icon lets you change the options displayed in the list and the Edit Pay Via Setup icon lets you configure the form that collects affiliate account information. Instructions for editing the Pay Via Options can be found in the Creating and Editing PayVia Options and Dump Formats article. For general information, please see our Pay Via Types wiki article.
Click the Dump Formats tab to change the payment output format you download and submit to the payment processor. Choose an output format and click the Edit icon. Instructions for editing the output format are in the Creating and Editing PayVia Options and Dump Formats article.
Hidden Pay Via Options
To create hidden affiliate payout options, go to the Payments Admin, click the Pay Via Types tab, edit the payvia type you would like to be hidden. You will need to uncheck the "Enable by Default" option. This will hide the payvia from all affiliates.
You can then choose which affiliates you would like to see the payvia by adding an ENABLE rule for each specific affiliate. To do so, click the payvia Rules icon in the actions column, and add new rules.
The ENABLE rule allows the affiliate to choose this option, and they will still have to manually change to this type. By overriding as an affiliate, you can change the payvia type for them.
Instant Payments
NATS lets your affiliates get instant payments using the integrated automatic payment systems. You may individually specify which affiliates may use instant payments.
Instant payments are only processed for a full day of sales, but an affiliate can get an instant payment for a full day of sales, even if they do not reach the minimum payout amount. At the end of the pay period, NATS sets up payments normally.
Referral Payout Scales
You can setup different affiliate payout scales in several ways:
- Manually add affiliates to an exiting program and change their payout to a higher percent. To do this, go to Programs Admin, click the Commissions tab, click the Payout Changes icon for a program. Enter the affiliate you would like to affect and click Save. On the next page, enter when the payout change starts and ends, and enter the details of the payout change. You can add multiple changes for different affiliates.
- Create a program with the desired payout in disabled programs, never enable it, and manually add affiliates to it.
- Offer this increase to all webmasters but only if they bring you a certain amount of traffic by setting up a Referral Payout Tier.