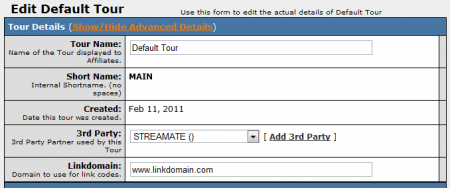Difference between revisions of "NATS4 Streamate"
| Line 6: | Line 6: | ||
[[NATS4]] offers Streamate integration through the Third Party Admin. [[NATS Third Parties|Third Parties]] are [[Ct#Site|sites]] that provide additional content to your [[Ct#Member|members]] for an additional fee. Adding Streamate functionality to [[NATS]] is a 4-step process, which uses other admins as well. | [[NATS4]] offers Streamate integration through the Third Party Admin. [[NATS Third Parties|Third Parties]] are [[Ct#Site|sites]] that provide additional content to your [[Ct#Member|members]] for an additional fee. Adding Streamate functionality to [[NATS]] is a 4-step process, which uses other admins as well. | ||
| − | |||
| − | |||
== Third Party Admin == | == Third Party Admin == | ||
Latest revision as of 14:24, 15 October 2019
Note: Third-parties do not notify NATS about new sales and sign-ups immediately -- there may be up to a 24-hour delay before NATS records third-party transactions.
NATS4 offers Streamate integration through the Third Party Admin. Third Parties are sites that provide additional content to your members for an additional fee. Adding Streamate functionality to NATS is a 4-step process, which uses other admins as well.
Third Party Admin
To begin adding StreaMate compatibility to your NATS install, you must first configure it through the Third Party Admin. Go to the Third Party Admin, scroll down to the "Setup New Third Party Partner" drop-down menu, select "StreaMate", and click Add. After you have added StreaMate to your list of third parties, click the "Edit Account Info" action icon. When prompted, fill in the StreaMate Username, StreaMate Password, and Referrer ID that you received from StreaMate.
When you are done configuring these options, click Save.
Next, click on the "Set Third Party Fees" action icon to set your StreaMate transaction charges and deduction fees, as well as where/when you want those fees to be deducted from. You can choose to deduct fees after affiliate payouts, from the affiliate payouts, or before affiliate payouts. Once you have configured these options, click Add.
Sites Admin
The next step to configuring StreaMate is to add it to the Sites Admin. To do so, go to the sites admin and click the "Add a Site" tab at the top of the page.
On the next page, set your site type to "3rd Party" and give it a site name, a shortname, and set your site's launch date. Once you have done this, click the Save Changes button and navigate back to your Site List.
Next, find your new (StreaMate) site and click the Edit button to configure a tour for your new site. Under "3rd Party," select STREAMATE from the provided drop-down menu. Enter your new site's linkdomain and enter your STREAMATE URL under the "Third Party Partner Details" section of the page.
When you have completed the above steps, you will be free to configure the other available settings for your site and tour. Once you are done configuring your required fields, click Save Changes.
Programs Admin
To continue configuring StreaMate as a third party provider in NATS, go to the programs admin and create a new disabled program.
Note: You can also create a new enabled program, but we recommend you create a disabled program, as new affiliates will not be automatically enrolled in this program. When you're ready for your affiliates to send traffic through this program, you can enable it to automatically enroll all affiliates in the program.
Fill in the necessary information and choose the Standard Program option under the "Program Type" drop-down menu, then click Add Program.
On the next page, select your StreaMate site from the drop-down list of Site Tours, or choose your StreaMate tour from your list of tours, and click Add. Once you add your tour, click the pencil icon under Program Default payouts to edit your payout options for this program. Enter your desired payout amounts or percentages, then click the Save button to save your new program.
Type-in Traffic
After you have finished configuring your site and program, you will be able to get an affiliate link code for your type-in/in-house affiliate account. Once you have gotten the NATS code from that link code, go back to the Third Party Admin, edit StreaMate, and paste the affiliate's NATS code into the Default NATS Code field. The affiliate will then receive credit for all type-in traffic sent to StreaMate. Please see our Getting The NATSCode article for help obtaining your NATSCode, and our In House Accounts article for more information in in-house accounts in NATS.
Note: If you don't complete these steps, NATS will not be able to track StreaMate type-in traffic.
Obtaining Member Information before redirecting to Streamate
If you desire to have NATS record member information before redirecting to Streamate, you configure NATS to do so. There are two (2) ways to accomplish this.
1. Deep linking (Affiliate controlled):
With Allow Join Deeplink? ticked in the configuration in the Third Party Admin, affiliates can deep link to the NATS pre-join page to capture member details before being redirected to the Streamate site to complete the signup process.
2. Site's Streamate URLs (Admin controlled):
By configuring the STREAMATE URL on the NATS site's tour page to the NATS pre-join form (linkdomain/signup/signup.php), surfer's are directed to the NATS pre-join page before being sent to Streamate to complete the signup process.