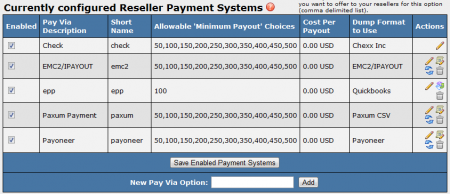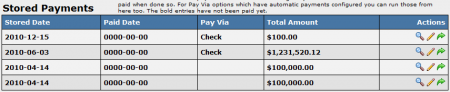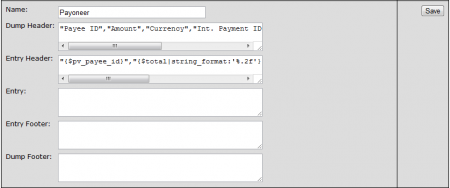NATS3 Payoneer
NATS3 now offers the ability to send affiliate payouts with the new pay via type, Payoneer. This allows you to pay your affiliates for referrals they have made by depositing their payment directly into a Payoneer Prepaid Mastercard card.
Note: If you do not see Payoneer as an available Pay Via Type in NATS, please put in a support ticket, as you may need to upgrade to the latest version of NATS3.
Setting Up Payoneer in NATS
To begin setting up your new Payoneer pay via type in NATS, go to the Configuration Admin, and click the "Pay Via" tab at the top of the page. This will bring you to the Pay Via Configuration page, where you'll see the available Dump Formats for all of your pay via types, as well as your Currently Configured Reseller Payment Systems, where you'll see Payoneer.
If you do not see Payoneer in this list, you will need to upgrade your installation of NATS3 to the latest version. Please put in a support ticket requesting integration of the Payoneer Pay Via Type if you do not see this.
Payoneer will be disabled by default in the Payments Admin. To enable this pay via type for your affiliate payouts, fill in the "Enabled" checkbox for Payoneer.
Once you enable your new Payoneer Pay Via Type, you can begin customizing your new pay via settings. Click the "Edit Payoneer Details" action icon to customize your new pay via type.
You can change a variety of values and settings for Payoneer here. This includes:
- Pay Via Description - Provides an internal description of this pay via type for administrators. This is not seen by affiliates.
- Short Name - Allows you to choose the short name that will be used as an internal identifier for this pay via type.
- Allowable 'Minimum Payout' Choices - A comma-separated list of the minimum payout amounts that affiliates can choose to receive payouts for. Affiliates will not receive payouts unless they reach one of these minimum amounts here.
- Cost Per Payout - The dollar amount subtracted from the affiliate payout for using this Pay Via Type each time the affiliate is sent a payment.
- Dump Format to Use - Defines the format you want NATS to use to build a dump of your stored Payoneer payments.
Click Save once you have finished configuring the available options. You can also keep the default settings if you wish -- these are set up to be fully functional as well.
Converting Your Dump Format
Although Payoneer can process transactions for members from any country, the Payoneer system only accepts USD as a default currency type. If you use USD (US Dollars) as your default currency type for your Payment Dumps, just go to the Payments Admin, and scroll down to the "Stored Payments" section of the page. Click the "View This Payment" action icon for any of Payoneer payments here, and you will see that data for your Payoneer payments on the page that pops up.
If you do not use USD (US Dollars) as your default currency type for your Payment Dumps, you will need to convert all of the dollar amounts in your Payment Dumps to your desired currency type. To do this, go to the Configuration Admin, click the "Pay Via" tab, and find the Payoneer dump format in the "Current Dump Formats" section of this page. Click the "Edit" action icon, and you will see the data for your Payoneer payments on the page that pops up.
You will then need to configure your new duplicate dump format with the Smarty code necessary to perform currency conversions. For example, if you wish to convert all of your USD (US Dollar) values to EUR (Euros), enter the following code into the "Entry Header" field:
{$affiliate.payvia.Email_with_Payoneer},{math equation="x*y" x=$total y=$config.RATE_EUR_TO_USD assign=convert_total}{$convert_total|string_format:'%.2f'},USDConvert,Payment{$entry.paymentid},{$entry.memo},{$smarty.now|date_format:'%D'}
If you want to convert your USD (US Dollar) values to any other currency, simply replace the "EUR" in $config.RATE_EUR_TO_USD in the above example with the short name of the currency type you wish to use. For example, you can convert USD to CAD (Canadian Dollars), GBP (British Pounds), JPY (Japanese Yen), etc.
The equation listed above uses the currency conversion settings defined in NATS. To update your currency exchange rates, go to the Configuration Admin and find the "Currency Rates" section on the Configuration Admin home page. You'll see individual settings for each currency type that is available in NATS. Find the currency type you want to convert to, and enter the current conversion rate into the RATE_XXX_TO_USD field. Once you've entered the most recent currency conversion rates for the currency types you want to do, save your changes.