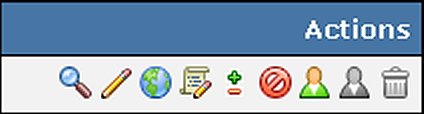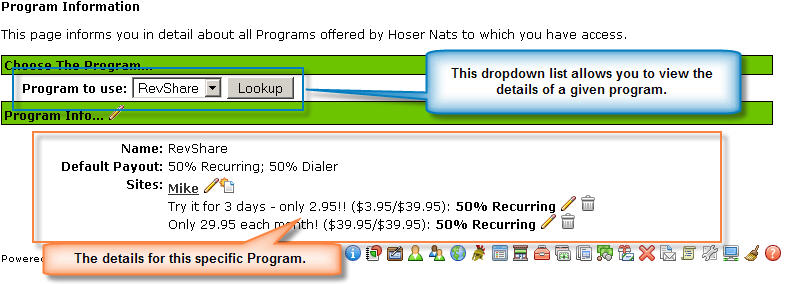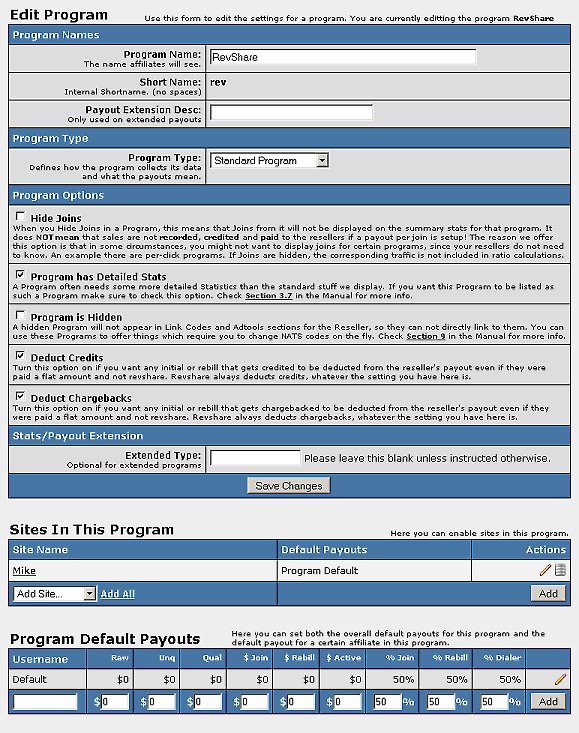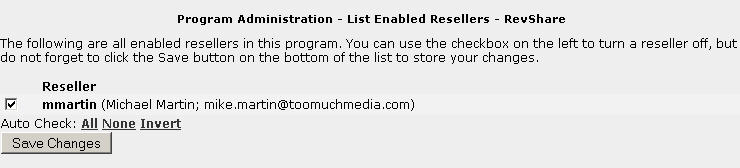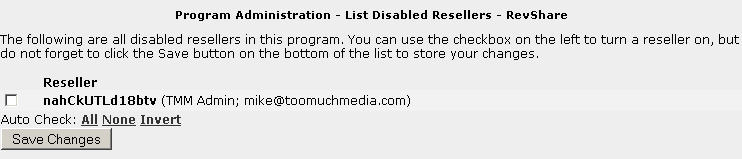Difference between revisions of "NATS3 Programs Admin"
m |
(No difference)
|
Revision as of 17:28, 18 December 2008
Use the Programs Admin interface to create new programs and edit existing programs.
The Actions Column
Existing programs display in Programs Admin under the sections Enabled Programs and Disabled Programs. Next to each program are icons to change the program's settings.
Each action is described below.
View Program Details
The View Program Details (Magnifying Glass) icon lets you view the the program details from the affiliate's perspective. After clicking on this icon, you'll see the program name, default payout, and available sites.
Edit Program Details
The Edit Program Details (Pencil) icon lets you modify the Program configuration after the Program was created. You may modify the Program Options, Sites, and Default Payouts.
Show Sites In This Program
The Show Sites In This Program (Globe) icon links to the Sites Admin and limits the list of Sites Displayed in the Sites Admin to only sites available to this Program.
Manage Related Templates
The Manage Related Templates (Scroll and Pencil) icon links to the Skins and Templates list for the current Default Skin. The list is limited to templates related to the specified Program. Typically, the only template used by Manage Related Templates is the members_stats_detailed_(shortname) template for the specified program.
Profit/Loss Report
The Profit and Loss Report (Plus / Minus) icon limits the profit and loss report by this program's results. (You can also access this report in the Reports Admin.)
Disable Program
The Disable Program (Red Circle with Slash) icon converts an enabled program to be a Disabled Program. This doesn't affect affiliates currently enrolled in the specified Program, but it will prevent new affiliate accounts from being automatically enrolled in the program. You may manually add an affiliate using the List & Modify Disabled Resellers icon described below.
(Note: the disable program icon is only visible if the Program is currently Enabled.)
Enable Program
The Enable Program (Green Arrow) icon converts a Disabled Program into an Enabled Program. This automatically enrolls all active and new affiliate accounts into this program. You may manually remove affiliates from the program using the List & Modify Enabled Resellers icon described below.
(Note: the enable program icon is only visible if the program is currently disabled.)
List & Modify Enabled Resellers
The List & Modify Enabled Resellers (Person in a Green Coat) icon displays a list of Affiliates currently enrolled in the program. You may use this list to manually remove affiliates from this program. Remove affiliates by checking the box next to their username and clicking the Save Changes button at the bottom of the page.
List & Modify Disabled Resellers
The List & Modify Disabled Resellers (Grayscale Person) icon displays a list of Affiliates currently not enrolled in the program. You may use this list to manually add individual affiliates to this program. Add affiliates by checking the box next to their username and clicking the Save Changes button at the bottom of the page.
Delete Program
The Delete Program (Trash Bin) icon will lets you to delete this Program. Warning: deleting a Program without setting up traffic map through our technical support might break incoming traffic to that program. If you're going to delete a Program and wish to prevent problems from occurring, please contact Too Much Media's technical support.