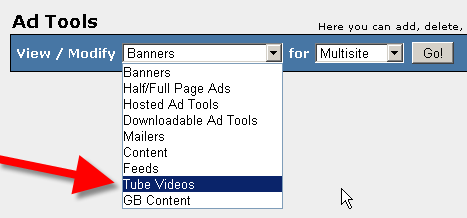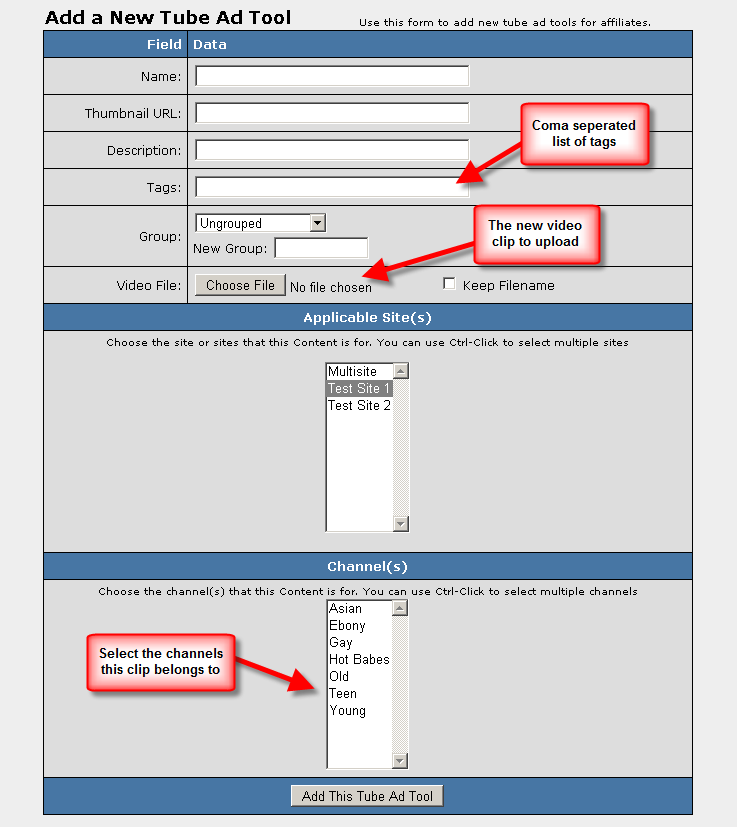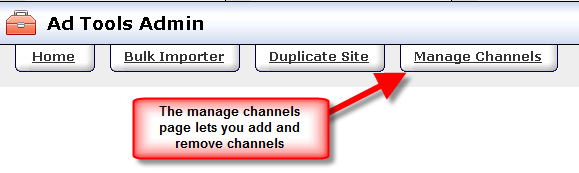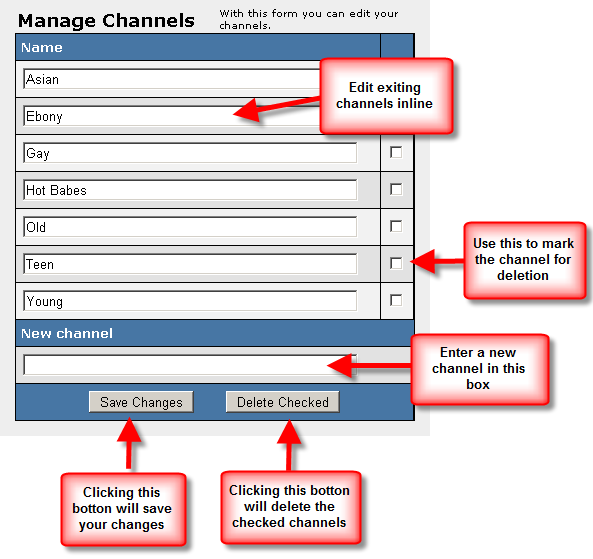Difference between revisions of "NATS TubeStudio Adtools Admin"
| (2 intermediate revisions by the same user not shown) | |||
| Line 3: | Line 3: | ||
}} | }} | ||
| − | The latest version of | + | The latest version of NATS3 has a new built-in Adtool called "Tube Videos". This new Adtool will assist you in providing downloadable tube clips to your affiliates. In the process of creating this new Adtool, two new features were included. |
*Channels | *Channels | ||
| − | **Allows you to categorize your channels so your affiliates can search by this parameter | + | **Allows you to categorize your video feeds (called channels) so your affiliates can search by this parameter |
| − | **When affiliates grab clips they are also given your channels which will assist them in categorizing the clips on their own system | + | **When affiliates grab clips they are also given your channels which will assist them in categorizing the clips on their own system |
| + | |||
| + | |||
* All Sites | * All Sites | ||
| − | **All | + | **All NATS3 Adtools now have an option to include "All Sites". Nothing extra is needed to use this feature. When selecting a site for Adtools, affiliates now have the option to select "All Sites" and get a list of all available Adtools for every site of yours |
== Adding Clips == | == Adding Clips == | ||
| − | To start adding | + | To start adding Adtools in your NATS3 install go to the Adtools Admin and select the new "Tube Videos" Adtool. |
| − | [[Image:Nats_ts_admin_adtool1.png|frame|center||||Figure 1.1 - | + | [[Image:Nats_ts_admin_adtool1.png|frame|center||||Figure 1.1 - Adtools Admin - TubeStudio Support]] |
| + | |||
| + | The <b>Tube Videos Adtool</b> form looks and behaves just like any other NATS3 Adtool. However, there are two additional fields that are available to you. | ||
| − | + | Using the tag input box you can assist you affiliates by pre-tagging your clips. A comma separated list is best, but there is no requirement on the input format. If you chose to add channels to your NATS3 install you will also be able to select them from this form. You can select as many channels as you want. | |
| − | [[Image:Nats_ts_admin_adtool3.png|frame|center||||Figure 1.2 - | + | [[Image:Nats_ts_admin_adtool3.png|frame|center||||Figure 1.2 - Adtools Admin - Adding a new clip]] |
== Channels == | == Channels == | ||
| − | You | + | You also have the ability to also add channels to your clips. Adding channels to clips will provide your affiliates the ability to search for specific clips. Exiting channels will also aid affiliates in categorizing clips when auto-importing them into TubeStudio. To manage the channels you must already be on the "Tube Videos" Adtool. You will see a new tab called "Manage Channels". |
| − | [[Image:Nats_ts_admin_adtool2.png|frame|center||||Figure 2.1 - | + | [[Image:Nats_ts_admin_adtool2.png|frame|center||||Figure 2.1 - Adtools Admin - Manage Channels]] |
| − | The Mange Channel page contains a form that lets you add, edit, and delete channels. To add a new channel enter the new name in the input box under the "New Channel" header. If you need to edit an existing channel you can edit them inline. After making changes to existing channels or adding text for a new channel, click the "Save Changes" button to commit your changes. If you need to delete a channel, check the box to the right and then click the "Delete Checked" button. | + | The Mange Channel page contains a form that lets you add, edit, and delete channels. To add a new channel, enter the new name in the input box under the "New Channel" header. If you need to edit an existing channel, you can edit them inline. After making changes to existing channels or adding text for a new channel, click the "Save Changes" button to commit your changes. If you need to delete a channel, check the box to the right and then click the "Delete Checked" button. |
| − | [[Image:Nats_ts_admin_adtool4.png|frame|center||||Figure 2.2 - | + | [[Image:Nats_ts_admin_adtool4.png|frame|center||||Figure 2.2 - Adtools Admin - Adding, editing, and deleting channels]] |
Latest revision as of 16:20, 9 October 2009
The latest version of NATS3 has a new built-in Adtool called "Tube Videos". This new Adtool will assist you in providing downloadable tube clips to your affiliates. In the process of creating this new Adtool, two new features were included.
- Channels
- Allows you to categorize your video feeds (called channels) so your affiliates can search by this parameter
- When affiliates grab clips they are also given your channels which will assist them in categorizing the clips on their own system
- All Sites
- All NATS3 Adtools now have an option to include "All Sites". Nothing extra is needed to use this feature. When selecting a site for Adtools, affiliates now have the option to select "All Sites" and get a list of all available Adtools for every site of yours
Adding Clips
To start adding Adtools in your NATS3 install go to the Adtools Admin and select the new "Tube Videos" Adtool.
The Tube Videos Adtool form looks and behaves just like any other NATS3 Adtool. However, there are two additional fields that are available to you.
Using the tag input box you can assist you affiliates by pre-tagging your clips. A comma separated list is best, but there is no requirement on the input format. If you chose to add channels to your NATS3 install you will also be able to select them from this form. You can select as many channels as you want.
Channels
You also have the ability to also add channels to your clips. Adding channels to clips will provide your affiliates the ability to search for specific clips. Exiting channels will also aid affiliates in categorizing clips when auto-importing them into TubeStudio. To manage the channels you must already be on the "Tube Videos" Adtool. You will see a new tab called "Manage Channels".
The Mange Channel page contains a form that lets you add, edit, and delete channels. To add a new channel, enter the new name in the input box under the "New Channel" header. If you need to edit an existing channel, you can edit them inline. After making changes to existing channels or adding text for a new channel, click the "Save Changes" button to commit your changes. If you need to delete a channel, check the box to the right and then click the "Delete Checked" button.