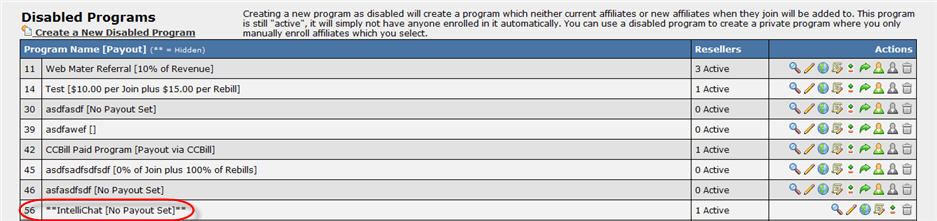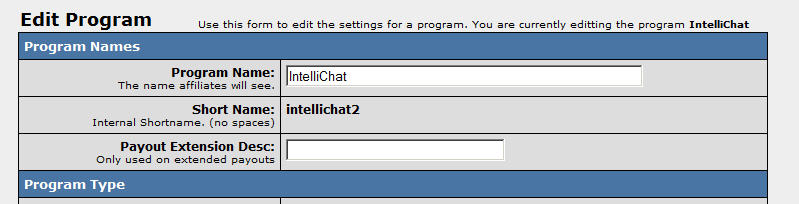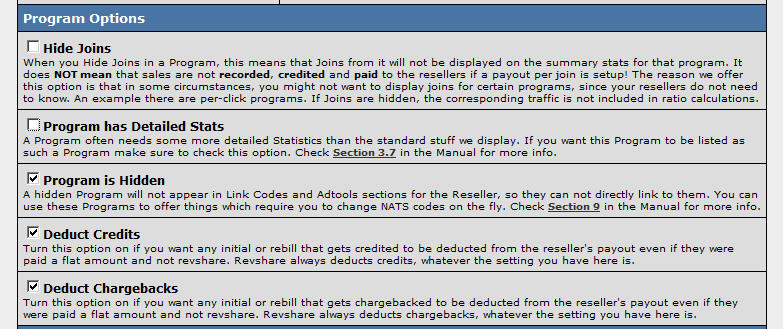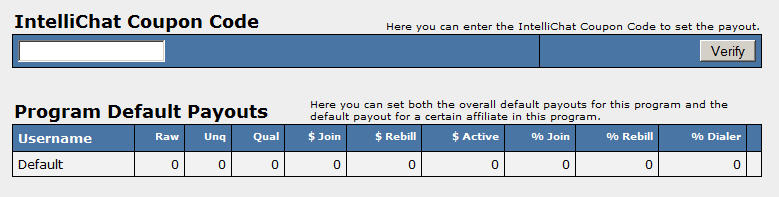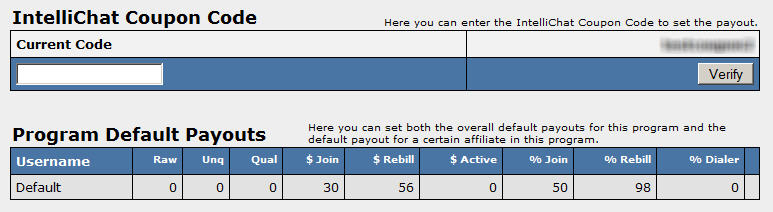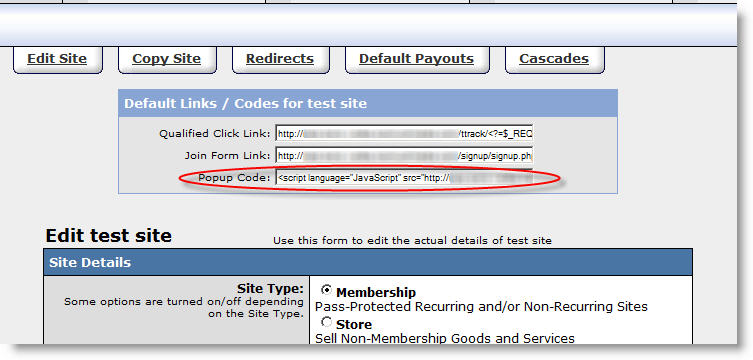Difference between revisions of "IntelliChat"
| (12 intermediate revisions by 4 users not shown) | |||
| Line 3: | Line 3: | ||
}} | }} | ||
| − | This article is intended for program owners who want to set up IntelliChat as Promotion in NATS v3. | + | This article is intended for program owners who want to set up IntelliChat as a Promotion in NATS v3. |
== What is IntelliChat? == | == What is IntelliChat? == | ||
| − | IntelliChat is an intelligent pop-up system that | + | IntelliChat is an intelligent pop-up system that uses an automated chat system to interact with your surfers and convince them to stay. There are a number of different layouts, designs, and approaches these pop-up can take, so you can pick and choose the chat pop-up that suits your site and clientele best. For more details, please visit http://www.intellichatadult.com |
| + | |||
| + | For an interactive walkthrough of IntelliChat, please visit [http://www.intellichat.com/video.php?KeepThis=true&TB_iframe=true&width=680&height=520 this link]. | ||
| − | |||
== Setting up IntelliChat == | == Setting up IntelliChat == | ||
| Line 15: | Line 16: | ||
=== Promotions Admin === | === Promotions Admin === | ||
| − | This admin | + | This admin was added to NATS v3 as of version ''3.1.57.1''. This admin link can be found just above the programs admin: |
[[Image:NATS3 Promotions Admin.jpg]] | [[Image:NATS3 Promotions Admin.jpg]] | ||
| − | Here you should see IntelliChat listed as a promotion | + | Here you should see IntelliChat listed as a promotion: |
| − | [[Image:NATS3 Promotions IntelliChat Disabled.jpg]] | + | [[Image:NATS3 Promotions IntelliChat Disabled.jpg|800px]] |
First, click on the [[Image:Credit 16x16.gif]] to set up an account with IntelliChat. You will be taken to IntelliChat's signup page. Fill out all of their required information. | First, click on the [[Image:Credit 16x16.gif]] to set up an account with IntelliChat. You will be taken to IntelliChat's signup page. Fill out all of their required information. | ||
| Line 25: | Line 26: | ||
When you are finished signing up with IntelliChat, come back to your Promotions Admin and click on the pencil ([[Image:Pen_16.gif]]) and enter the username you set up with IntelliChat. Click on Save and you should see IntelliChat show as activated. | When you are finished signing up with IntelliChat, come back to your Promotions Admin and click on the pencil ([[Image:Pen_16.gif]]) and enter the username you set up with IntelliChat. Click on Save and you should see IntelliChat show as activated. | ||
| − | [[Image:NATS3 Promotions IntelliChat Enabled.jpg]] | + | [[Image:NATS3 Promotions IntelliChat Enabled.jpg|800px]] |
Your next step is to click on the setup icon [[Image:addtext_16.gif]]. This will automatically set up the following: | Your next step is to click on the setup icon [[Image:addtext_16.gif]]. This will automatically set up the following: | ||
| Line 32: | Line 33: | ||
*A separate affiliate to track IntelliChat sales (don't worry, your affiliates will still get credit for referring the surfer). | *A separate affiliate to track IntelliChat sales (don't worry, your affiliates will still get credit for referring the surfer). | ||
*A new pop-up chain type so you can use the NATS pop-up code | *A new pop-up chain type so you can use the NATS pop-up code | ||
| + | ---- | ||
=== Programs Admin === | === Programs Admin === | ||
| Line 54: | Line 56: | ||
|[[Image:NATS3 IntelliChat Program Sites.jpg|center]] | |[[Image:NATS3 IntelliChat Program Sites.jpg|center]] | ||
|- | |- | ||
| − | |This is where you tell NATS which coupon code you will be using for | + | |This is where you tell NATS which coupon code you will be using for IntelliChat. This code will be provided by IntelliChat when you sign up for their service. |
| + | |||
| + | Copy/Paste the coupon code into the text box and click ''Verify'' and NATS will automatically generate what the payout should be for that coupon code.<br>'''(Note that this payout here represents how much IntelliChat is going to get per sale, not your normal affiliates. The payout for your affiliates is controlled by the normal program(s) they are using)<br><br>(NOTE: Once the coupon code has been set, you must set a payout for the Intellichat program. The Intellichat program cannot have a $0 payout)'''... | ||
|'''BEFORE:'''<br>[[Image:NATS3 IntelliChat Program Coupons.jpg|center]]<br><br>'''AFTER:'''<br>[[Image:NATS3 IntelliChat Program Coupons After.jpg|center]] | |'''BEFORE:'''<br>[[Image:NATS3 IntelliChat Program Coupons.jpg|center]]<br><br>'''AFTER:'''<br>[[Image:NATS3 IntelliChat Program Coupons After.jpg|center]] | ||
|} | |} | ||
=== Pop Up/Exits Admin === | === Pop Up/Exits Admin === | ||
| + | |||
| + | Next you need to configure NATS to fire the pop-up when your surfer exits your tour(s) or signup page(s). You can do this in your Popups/Exit Admin: | ||
| + | |||
| + | [[Image:NATS3 Popup Exit Admin.jpg]] | ||
| + | |||
| + | You'll see at the bottom a number of fields you can use to add a new pop-up chain: | ||
| + | |||
| + | [[Image:NATS3 IntelliChat Popup.jpg]] | ||
| + | |||
| + | * The '''Chain Name''' is an internal name you can use to identify the pop-up chain. | ||
| + | * The '''Program Change''' field will let you change what program the referring affiliate will be paid out under. | ||
| + | * The '''Type''' field tells NATS what ype of pop-up this chain will be. '''''This MUST be set to IntelliChat.''''' | ||
| + | * The '''Window Size''' field does not apply here. Leave them blank. | ||
| + | |||
| + | Click on ''Add Chain'' to add the new chain. | ||
| + | |||
| + | From there you should see the following page: | ||
| + | |||
| + | [[Image:NATS3 IntelliChat Popup 2.jpg]] | ||
| + | |||
| + | * The '''Site Change''' field allows you to change the NATS site that will be tracked for this pop-up if the affiliate decides to buy through this popup. | ||
| + | * The second field is a path addition field. You can add an additional path to whatever NATS site you have the popup redirecting to. | ||
| + | * The '''IntelliChat Campaign ID''' is the campaign ID IntelliChat uses to identify what specific code you will be using on their end. You can obtain this ID by following [[Obtaining IntelliChat Campaign ID|these instructions]]. | ||
| + | * The '''Track Hit''' field allows you to track hits to the pop-up as separate hits if you wish. | ||
| + | * The '''Program Change''' field will let you change what program the referring affiliate will be paid out under. | ||
| + | Click on ''Add Popup'' to add this popup to the chain. | ||
| + | |||
| + | After that, you need to set up rules so that the popup only shows for the sites you wish to have IntelliChat activated for. Click on the two purple arrows [[Image:Shuffle_16.gif]] to open the rules for your popup chain: | ||
| + | |||
| + | [[Image:NATS3 IntelliChat Popup Rules.jpg]] | ||
| + | |||
| + | * The '''Type''' field will pick whether the popup will show or not show if the surfer meets the rest of the criteria. | ||
| + | * The '''Reseller''' field allows you to limit this rule to only apply to a certain affiliate's traffic. | ||
| + | * The '''Site''' field allows you to limit this rule to only apply to traffic coming from a certain site. | ||
| + | * The '''Program''' field allows you to limit this rule to only apply to traffic coming from a certain program. | ||
| + | * The '''Language''' field allows you to limit this rule to only apply to traffic who has their Web browser set to a specific language. | ||
| + | * The '''Country''' field allows you to limit this rule to only apply to traffic whose IP address is from a certain country. | ||
| + | * The '''Weight''' field does not apply here. Leave at 100. | ||
=== Sites Admin === | === Sites Admin === | ||
| + | |||
| + | Your next step is to obtain the popup code that you would place on your tour page(s) and/or signup page(s). You can find this in your Sites Admin. Click on the pencil ([[Image:Pen_16.gif]]) for the site you wish to add the IntelliChat popup to. | ||
| + | |||
| + | [[Image:NATS Sites Admin Edit Site Details.jpg]] | ||
| + | |||
| + | At the top of the next page, you should see a text field labeled ''Popup Code'': | ||
| + | |||
| + | [[Image:NATS3 Sites Admin Popup Code.jpg]] | ||
| + | |||
| + | This the code you will copy from here and paste into the source code of your tour page(s) and/or join page(s). | ||
| + | |||
| + | === IntelliChat Admin === | ||
| + | |||
| + | Your final step is to set the offer links for your various campaigns in IntelliChat admin. Please login to their admin and then go campaign management -> my campaigns -> modify campaign -> offer links. For each of your offer links you need to use your nats domain or one of your link domains including the starting http:// but not the trailing slash (/). | ||
| + | |||
| + | |||
| + | === Additional Settings === | ||
| + | |||
| + | From NATS version 3.1.64.1, you can choose to not override the regular surfer cookie with a promotional code. Do this by adding the following config option to the nats/includes/config_overrid.php file: | ||
| + | |||
| + | $config['SET_INTELLICHAT_COOKIE'] = 0; | ||
| + | |||
| + | The default is to override the surfer cookie. | ||
| + | |||
| + | |||
| + | Going forward from NATS version 3.1.64.1, you can choose how intellichat hits are counted. Do this by adding the following config variable to the nats/includes/config_override.php file: | ||
| + | |||
| + | $config['TRACK_INTELLICHAT'] = 'qual'; | ||
| + | |||
| + | $config['TRACK_INTELLICHAT'] = 'raw'; | ||
| + | |||
| + | The default is to count them as regular raw hits. Or you can add this config variable to not count them at all. | ||
| + | |||
| + | $config['TRACK_INTELLICHAT'] = ' '; | ||
| + | |||
| + | As of version 3.1.68.1 you can add intellichat to your local billing join pages. To do this, you will need to email clientsupport@localbillinglimited.com, ask them to add intellichat to your join pages and provide them with this url. | ||
| + | |||
| + | http://linkdomain/popup_code.php?nats=<nats code> | ||
| + | |||
| + | where linkdomain is the link domain for the site from nats site admin -> edit site details | ||
Latest revision as of 17:28, 5 April 2010
This article is intended for program owners who want to set up IntelliChat as a Promotion in NATS v3.
What is IntelliChat?
IntelliChat is an intelligent pop-up system that uses an automated chat system to interact with your surfers and convince them to stay. There are a number of different layouts, designs, and approaches these pop-up can take, so you can pick and choose the chat pop-up that suits your site and clientele best. For more details, please visit http://www.intellichatadult.com
For an interactive walkthrough of IntelliChat, please visit this link.
Setting up IntelliChat
Promotions Admin
This admin was added to NATS v3 as of version 3.1.57.1. This admin link can be found just above the programs admin:

Here you should see IntelliChat listed as a promotion:

First, click on the ![]() to set up an account with IntelliChat. You will be taken to IntelliChat's signup page. Fill out all of their required information.
to set up an account with IntelliChat. You will be taken to IntelliChat's signup page. Fill out all of their required information.
When you are finished signing up with IntelliChat, come back to your Promotions Admin and click on the pencil (![]() ) and enter the username you set up with IntelliChat. Click on Save and you should see IntelliChat show as activated.
) and enter the username you set up with IntelliChat. Click on Save and you should see IntelliChat show as activated.
Your next step is to click on the setup icon ![]() . This will automatically set up the following:
. This will automatically set up the following:
- A separate disabled and hidden program for IntelliChat-based transactions
- A separate NATS tour for IntelliChat in each of your NATS sites
- A separate affiliate to track IntelliChat sales (don't worry, your affiliates will still get credit for referring the surfer).
- A new pop-up chain type so you can use the NATS pop-up code
Programs Admin
The programs admin is used to dictate how much of a percentage IntelliChat will receive for generating sales using their pop-up tool(s). This is done through a coupon system. IntelliChat will issue you a coupon code that controls the amount they receive, and you then enter it into NATS so your reporting will reflect how much IntelliChat received on your transactions.
Your first step is to obtain your coupon code from IntelliChat.
Once you have the coupon code, you then need to enter it into NATS. In your programs admin, under Disabled Programs, you should see a program named **IntelliChat [No Payout Set]**.
Click on the pencil ![]() to edit the program details. From there you'll be able to do a number of things, such as change the name of the program, change the options for this program, add a site to the program, or enter in the coupon code that this program will pay out under.
to edit the program details. From there you'll be able to do a number of things, such as change the name of the program, change the options for this program, add a site to the program, or enter in the coupon code that this program will pay out under.
| Change the program name here if you wish.... | |
| You can change the program options here if you wish (NOTE: the Program is Hidden option is not changeable)... | |
| This is where you can say which sites are allowed to use the IntelliChat promotion... | |
| This is where you tell NATS which coupon code you will be using for IntelliChat. This code will be provided by IntelliChat when you sign up for their service.
Copy/Paste the coupon code into the text box and click Verify and NATS will automatically generate what the payout should be for that coupon code. |
BEFORE: AFTER: |
Pop Up/Exits Admin
Next you need to configure NATS to fire the pop-up when your surfer exits your tour(s) or signup page(s). You can do this in your Popups/Exit Admin:
You'll see at the bottom a number of fields you can use to add a new pop-up chain:
- The Chain Name is an internal name you can use to identify the pop-up chain.
- The Program Change field will let you change what program the referring affiliate will be paid out under.
- The Type field tells NATS what ype of pop-up this chain will be. This MUST be set to IntelliChat.
- The Window Size field does not apply here. Leave them blank.
Click on Add Chain to add the new chain.
From there you should see the following page:
- The Site Change field allows you to change the NATS site that will be tracked for this pop-up if the affiliate decides to buy through this popup.
- The second field is a path addition field. You can add an additional path to whatever NATS site you have the popup redirecting to.
- The IntelliChat Campaign ID is the campaign ID IntelliChat uses to identify what specific code you will be using on their end. You can obtain this ID by following these instructions.
- The Track Hit field allows you to track hits to the pop-up as separate hits if you wish.
- The Program Change field will let you change what program the referring affiliate will be paid out under.
Click on Add Popup to add this popup to the chain.
After that, you need to set up rules so that the popup only shows for the sites you wish to have IntelliChat activated for. Click on the two purple arrows ![]() to open the rules for your popup chain:
to open the rules for your popup chain:
- The Type field will pick whether the popup will show or not show if the surfer meets the rest of the criteria.
- The Reseller field allows you to limit this rule to only apply to a certain affiliate's traffic.
- The Site field allows you to limit this rule to only apply to traffic coming from a certain site.
- The Program field allows you to limit this rule to only apply to traffic coming from a certain program.
- The Language field allows you to limit this rule to only apply to traffic who has their Web browser set to a specific language.
- The Country field allows you to limit this rule to only apply to traffic whose IP address is from a certain country.
- The Weight field does not apply here. Leave at 100.
Sites Admin
Your next step is to obtain the popup code that you would place on your tour page(s) and/or signup page(s). You can find this in your Sites Admin. Click on the pencil (![]() ) for the site you wish to add the IntelliChat popup to.
) for the site you wish to add the IntelliChat popup to.
At the top of the next page, you should see a text field labeled Popup Code:
This the code you will copy from here and paste into the source code of your tour page(s) and/or join page(s).
IntelliChat Admin
Your final step is to set the offer links for your various campaigns in IntelliChat admin. Please login to their admin and then go campaign management -> my campaigns -> modify campaign -> offer links. For each of your offer links you need to use your nats domain or one of your link domains including the starting http:// but not the trailing slash (/).
Additional Settings
From NATS version 3.1.64.1, you can choose to not override the regular surfer cookie with a promotional code. Do this by adding the following config option to the nats/includes/config_overrid.php file:
$config['SET_INTELLICHAT_COOKIE'] = 0;
The default is to override the surfer cookie.
Going forward from NATS version 3.1.64.1, you can choose how intellichat hits are counted. Do this by adding the following config variable to the nats/includes/config_override.php file:
$config['TRACK_INTELLICHAT'] = 'qual';
$config['TRACK_INTELLICHAT'] = 'raw';
The default is to count them as regular raw hits. Or you can add this config variable to not count them at all.
$config['TRACK_INTELLICHAT'] = ' ';
As of version 3.1.68.1 you can add intellichat to your local billing join pages. To do this, you will need to email clientsupport@localbillinglimited.com, ask them to add intellichat to your join pages and provide them with this url.
http://linkdomain/popup_code.php?nats=<nats code>
where linkdomain is the link domain for the site from nats site admin -> edit site details