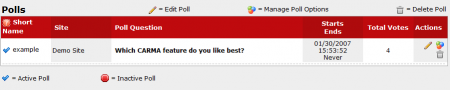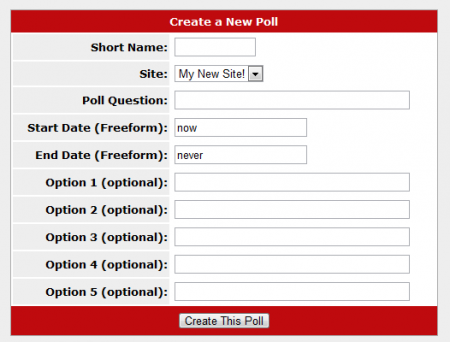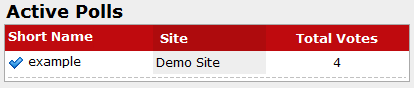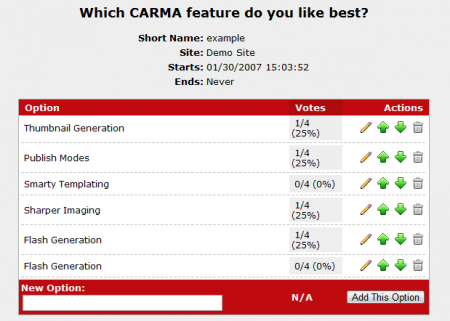CARMA Polls Admin
The Polls admin provides essential information regarding any polls that you have set up for your site. If you wish to view the Polls admin, go to the Feedback admin and click the "Polls" tab at the top of any Feedback Admin page.
On the Polls Admin main page, you will see a list of polls that you have created, along with other basic poll details. This information includes:
- Short Name - Displays the short name you provided for your poll.
- Site - Specifies which site this poll is located on.
- Poll Question - Displays what you are asking members to respond to in your poll.
- Starts/Ends - Displays when the poll is set to begin and end.
- Total Votes - The total votes left on your polls by members.
You will also see three action icons to the right of each poll in the "Polls" list. These action icons allow you to Edit your poll, Manage Poll Options, and Delete the poll.
Creating a Poll
The Polls Admin allows you to create new polls in order to get user feedback for your site(s), which can be done through the Feedback Admin.
Once you are at the Polls Admin, there will be a new tab at the top of the page marked "New Poll." To create a new poll/survey for your members, click the "New Poll" tab. This will bring you to the Create a New Poll page, where you can fill out vital information regarding your poll. This includes:
- Short Name - The name you wish to identify your poll by in the CARMA database.
- Site - Choose which of your sites you want the poll to appear on.
- Poll Question - The question you want your poll to ask.
- Start/End Date - Select when you want your poll to start and stop running. This can be expressed as a Freeform Date.
- Option 1-5 - Label each option you want your members to choose from. This page only allows you to create five options, but you can add as many as you wish through the Manage Poll Options page.
When you have finished configuring your new poll, click "Create This Poll." You will then be taken to the Manage Poll Options page for your new poll.
Here, you can edit your new poll by following the steps detailed below in the Editing a Poll section of this article.
When you have finished configuring your new poll/survey, it will then appear in the Polls Admin, as well as the Feedback Admin under the "Active Polls" list.
Editing a Poll
Clicking the "Edit" icon allows you to change values you see on the main Polls Admin page-- you can change which site your poll is displayed on, the question you are asking in the poll, and when the poll is set to start and end.
The start and end dates of your poll can be expressed as a Freeform Date, allowing you to input either a numeric value or keywords such as "TODAY" and "TOMORROW". When you are finished editing your poll, click "Save Changes".
The "Manage Poll Options" page allows you to change the available responses to your poll, as well as the order they are displayed in. On the "Manage Poll Options" page, you will see the same basic poll information at the top of the page, followed by a list of your available Poll Options.
This list of Poll Options provides the name of the option, as well as how many votes each option has received (with a fractional and percentage breakdown). You can edit each Poll Option by using the Action icons provided in the right-hand column. The pencil icon allows you to change what is said in your Poll Options, the green up and down arrows allow you to change the order that your Poll Options are displayed in, and the garbage can icon allows you to delete a Poll Option.
You can also add a new Poll Option by inputting what you want your Poll Option to display in the "New Option" field at the bottom of the page. Once you have specified what your Poll Option will say, click "Add This Option" and the new option will be part of your poll.