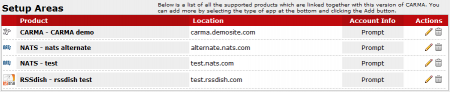The CARMA Admin Areas section lets you switch from one NATS, CARMA, or RSSdish system to another in one click. This is useful if you have multiple installs of TMM software, and wish to switch between them quickly.
Accessing Admin Areas
You can reach the CARMA Admin Areas by clicking the NATS, CARMA, or RSSdish logos, found in the gray bar at the top of the page under the main CARMA logo.

When you have other installs set up to be accessed through the Admin Areas, hyperlinks for each install that has been set up will appear next to their respective product logos. To switch to another install of CARMA, NATS, or RSSdish, simply click the name of your install.
Setup Areas
On the Admin Areas page, you will find a "Setup Areas" table, which shows every product and install you have configured for quick switching. This table provides information regarding switching installs, including:
- Product - Contains the name of the product configured (CARMA, NATS, RSSdish), as well as the provided name for your specific install.
- Location - Provides the location (URL) of the install and product you are switching to. A URL prefixed with http:// will go to that full URL, while a URL without the prefix will take you to a location on the same server you are currently on.
- Account Info - Choose whether you want to be prompted to fill in account information, use the same account information, or hardcode your account information into the server.
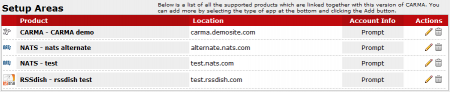
You can also use the "Edit" action icon, marked with a pencil, to edit the information shown in the Setup Areas table; you can also use the "Delete" action icon, marked with a garbage can, to delete an Admin Area that is configured in the "Setup Areas" table.
Adding a New Admin Area
To add a new Admin Area for quick switching, go to the Admin Areas main page. At the bottom of the page, you will find a drop-down menu containing options for NATS, CARMA, and RSSdish. Simply choose the product you wish to set up for quick switching, and click Add.

The selected product will now appear in your "Setup Areas" table. Here, you will have to fill in the available fields. Under "Product", fill in the name you want your install to be displayed as on the top of the page. Under "Location", fill in the full URL (including http://) to your product install. If the product is on the same server as the server you are on, you can simply input the directory for your product install. Finally, choose how you want your account information used in the "Account Info" drop-down menu. Once you have configured the available fields, click Save Changes.
Your newly configured Admin Area will now appear in the Admin Areas bar at the top of the page.