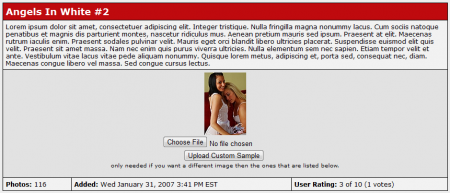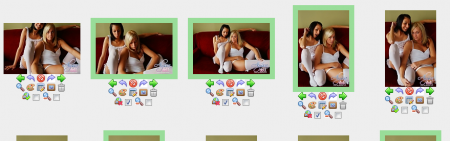Gallery Content Admin
CARMA offers the ability to edit, change the order of, and view any thumbnails for images in your Gallery Content Admin picture sets. This allows you to offer different previews of galleries, as well as being able to perform basic image editing functions on the fly through the CARMA interface.
To edit your gallery content thumbnails, go to the Gallery Content Admin. On the main page, locate the photo set you wish to edit thumbnails for, and click the "Thumbnail List" action icon.
Managing Your Thumbnails
This will take you to the "Manage - Thumbnails page", where you will see every thumbnail image for this content set displayed, along with a wide range of action icons.
The top of the page displays a description of the selected gallery content, and also contains a field that allows you to upload custom thumbnails to the gallery. To do so, simply click the "Choose File" button to choose an image to upload, and the "Upload Custom Sample" button to upload the image to your gallery.
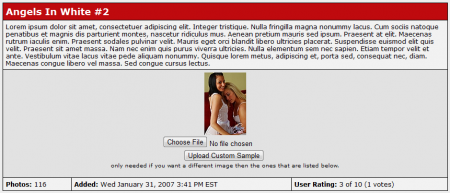
You will also find a wide array of action icons, which will allow you to perform operations on your thumbnails such as changing the order of the thumbnails and editing them. The full list of actions includes:
- Move Left/Move Right - Moves the selected thumbnail image up and down in your list of thumbnails.
- Turn Left/Turn Right - Rotates the selected thumbnail image 90 degrees to the left or right.
- Disable - Prevents the thumbnail image from being displayed to surfers.
- View - Opens a full-size version of the thumbnail image
- Edit - Allows you to perform basic editing operations on the image, including adding image text.
- Extended Data - Displays any extended data for that image.
- Set as Sample - Sets the chosen image as the default sample for that gallery.
- Delete - Deletes the thumbnail image from your list.
- Do not allow on Tours - Prevents that image from being displayed on tours.
- Allow full size image - Allows members to view the full size version of the image in your gallery.
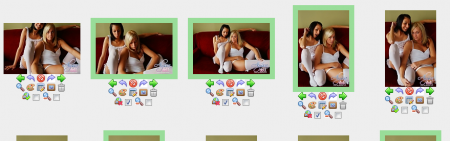
Once you have finished completed your desired operations on these thumbnail images, click the "Save Tour and Thumb Changes" button. The links underneath that button also allow you to perform batch actions on your available thumbnails. You automatically check the "Do not allow on Tours" action for all of the thumbnails or none of them. You can also automatically check the "Restrict to thumbnail size" action by using the "Auto Check Restrict Thumbnails" batch option.