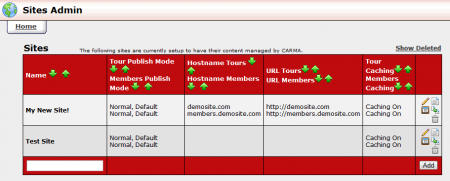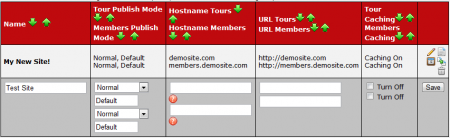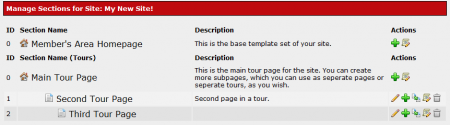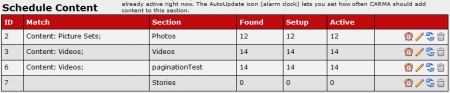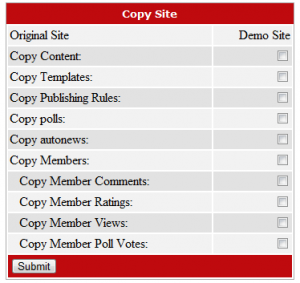CARMA Sites Admin
The CARMA Sites Admin allows you to add new sites, edit your currently existing sites, and manage your sites' content.
The Sites List displays basic information about your sites, including site names, publish modes, hostnames, URLs, and whether or not caching is on. The green arrow icons next to each column title allow you to sort that particular column by descending (down arrow) and ascending (up arrow) alphabetical order.
The right-most column provides a variety of Action Icons, which allow you to configure and edit your sites. These icons include:
- Edit Site Details - allows you to edit the values in each column
- Manage Content for this Site - allows you to update content, or schedule when content will be updated
- Manage Sections - allows you to create and edit any pages (home page, tour pages) on your site
- Duplicate This Site - allows you to copy a previously existing site, and specify what areas you wish to copy
- Remove From CARMA - removes the selected site from your Sites List. You can see any previously removed sites by clicking the "Show Deleted" link at the top-right of the page.
Adding a New Site
To add a new site to your CARMA install, fill in the empty field at the bottom of the Sites List with your desired site name, and click Add. This will then prompt you to fill in any information that shows up in the Sites List. This includes:
- Name - the name of your new site
- Tour/Members Publish Mode - allows you to change when content is displayed on your sites and tours. For more information, please see our Publish Mode wiki article.
- Hostname Tours/Members - the domain where your tour/member pages are located
- URL Tours/Members - the URLs where your tour/member pages are located
- Tour/Members Caching - set whether or not you want caching for your tour/member pages turned on
Once you have filled out all of the available fields, click Save.
Manage Sections
Next, click the "Manage Sections" icon. The Manage Sections page allows you to add new pages to your site, as well as edit templates to change the look and feel of your homepage or tour pages. Click the green plus sign icon (Add) next to a page to add a sub-page to your default Member's Area Homepage or Main Tour Page.
After clicking the Add icon, you will be prompted to fill in a name and description for your new page. Fill out the available fields, and click Save. You will then be able to edit the name/description of your page, add a new page, duplicate an already existing page, edit a page's templates, and delete a page with the available Action icons.
You can edit your templates to configure the look and feel of your page. To do so, click the Edit Template icon (represented by a scroll and a pencil), and click the "Customize" icon next to a template you wish to edit.
For more information, please see our Site Sections wiki article.
Manage Content
When you have finished editing your templates, go back to the main Sites Admin page and click the "Manage Content for this Site" icon. This section allows you to search for content to put on certain sections of your site, such as a page of your choosing. Fill out any search parameters you want to narrow your search by, choose a Section of your site to put the content in, set a schedule for adding content, a start/end date, and choose an order to publish your content (Galid ascending, Setid descending, etc.) After you have defined your search, click "Add New Match". After your search is completed, the columns at the top of the page will be populated with information pulled from your search. These columns include:
- ID - the Schedule ID number. This number is used for database purposes.
- Match - lists your selected search parameters
- Section - what section/page of your site the content will be on
- Found - displays how much content that matches your search is setup in CARMA
- Setup - displays how much of the "found" content is set up to be activated at some point in time
- Active - displays how much of this content is active on your site
You can set searchable parameters for your content by going to the Gallery Content/Video Content Admins, clicking "Show Photo (or Video) Set Details", and using the edit icons and drop-down menus to set your content details.
After you have added your content match results, you will have four action icons available to you in the right-most column. "AutoUpdate" allows you to configure your content sets to automatically update a specified amount of images/videos for a specified amount of time. "Edit Match Settings" allows you to edit your content search parameters. "Refresh This Content" allows you to manually run an Autoupdate using the existing settings. "Remove this Match" removes the specified content match from your list of Scheduled Content.
Duplicating Sites
The next available action icon is the "Duplicate This Site" icon. This allows you to create a new site, while copying selected elements of the site. This feature allows you to copy your original site's content, templates, publishing rules, polls, autonews, members, and member comments/ratings/views/poll votes. If you wish to duplicate an already existing site, click the icon, select any elements of the original site to copy, and click "Submit."
Configuring Your Server
Adding a new site requires additional configuration to your server. This additional configuration must call up the scripts in either your carma/site_scripts directory, or your carma/tour_scripts directory when your domain is accessed. For more information please, see our Add Site wiki article.