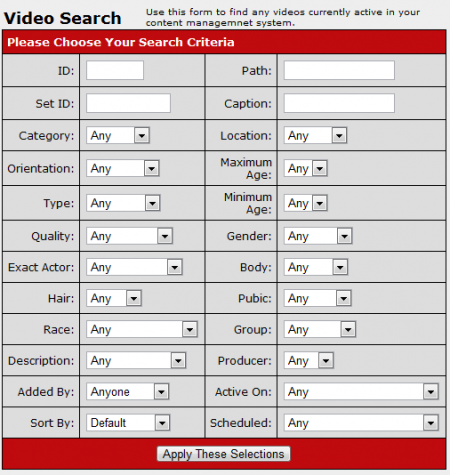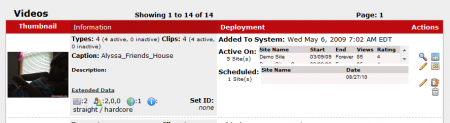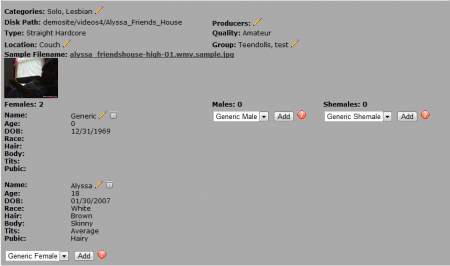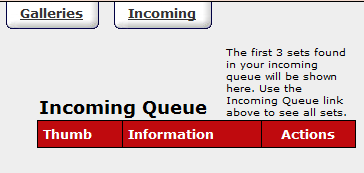Video Content Admin
The CARMA Video Content Admin provides the ability to edit video details, add thumbnails, view stats, publish videos, download galleries, delete video sets, approve content, and search your uploaded videos.
Searching Your Active Videos
The "Video Search" box at the top of the page allows you to search for specific video sets active in your CARMA system by using a wide variety of search parameters. You can search by ID, Set ID, Path, Caption, who the video was added by, what site the video is active on, and a wide variety of details relating to the general video details and the actor's (or actors') physical description(s).
To search for a video (or video set), fill in the available fields, select applicable options from the drop-down menus, and click "Apply These Selections". Your list of Videos at the bottom will now only display sets that match the search parameters specified in the "Video Search" box.
Managing Your Videos
CARMA provides a list of Videos at the bottom of the page, where you can view essential information and manage your uploaded videos.
The "Videos" list displays various details regarding your available videos. You can browse available thumbnails for your video set by using the green left and right arrows in the "Thumbnail" column.
The "Information" column displays basic information regarding your video, such as how many video clips and types are in the set, the caption that you used for the video, and your video's main description. The numbers and icons at the bottom of each video set's "information" category display (in order): how many categories the video is in, how many actors (by gender) are in the video, how many locations the video is in, and what the video is categorized under, respectively. The "Set ID" of your video set is also displayed under the "information" column.
Under the "Deployment" column, you can see when that video set was added to the system. The "Active On" list shows what sites your video is active on, as well as the start/end dates, how many views the set has on each site, and the average rating on each site. The "Scheduled" list shows which sites the video is scheduled to be displayed on, and when it is to be displayed.
The Action Icons on the right side of the page allow you to perform various actions on each available video. These include:
- Show Video Set Details - Displays all essential information regarding the video set (description, actors, thumbnail, etc.)
- Edit Video Set Details - Allows you to edit essential information regarding the video set (description, actors, etc.)
- Change the categories this set is in - Allows you to re-categorize your video set by changing the categories the videos are organized under.
- Thumbnail List - Allows you to view a list of available thumbnail images, and choose a main thumbnail for your set.
- Note: As of CARMA version 1.4.0.1, admins can upload custom images to be the sample image for a video set with the "Upload Custom Sample" feature.
- View Video Set Stats - Brings you to the "Content Stats" section of the Stats Admin, where you can view ratings and number of views for that video set.
- Publish set on specific sites at specific times - Allows you to set multiple specific times/dates for the video set to be displayed on a particular site. You can set the time/date by using a Freeform Date.
- Delete Video Set - Deletes the specified video set from your CARMA system.
The Incoming Content Queue
The "Incoming Queue" section at the top of the page lists any video sets that have been uploaded to your carma/cms_directory, but not yet added to your Gallery Content Admin. This list will display the first three pending sets; to activate your content from this list, click the "Activate" action icon. You can also delete the pending set with the "Delete" action icon.
To see all pending incoming content, click the "Incoming" tab at the top of the page-- this will bring you to the Incoming Queue page, where you can view, activate, and delete any incoming photo sets. For more information, please see our Adding Content wiki article.
Video Formats
To add more video formats to your CARMA system, click the "Video Formats" tab at the top of the page. This provides the ability to have different video formats in the same video set.
The form at the bottom of the page contains various fields that must be filled out to add a new video format. These fields consist of:
- Format Short Name - How the format will be identified in your CARMA database.
- Format Description - A short text description of the format.
- Tour Only - Check this box if you want this format to only be available on site tours.
- No ffmpeg - Check this box if you don't want to use FFmpeg to display your videos.
- Flash - Check this box if you want to enable flash playback for your video.
If you choose to generate flash versions of your videos for a certain format, you will also have to configure additional settings:
- Scale - Set a resolution for your video to automatically scale to.
- Bitrate - Set the bitrate for your video to be displayed in. You can compress your video bitrates to ensure smooth video playback when streaming.
- FPS - Set how many Frames Per Second you want your video to be played back at.
- BR
You can also use the icons on the right side to generate flash video files, and re-generate flash video files for use on your sites and tours. The icon to the far right informs you if CARMA is currently generating flash files.
When you have finished configuring your new video format, click "Store Changes" to add the new format to your list.
Note: If you wish to upload videos, you must first ensure that you have both FFMPEG and MPlayer with all codecs installed on your server.
Note: When uploading video files, please make sure you use the following naming scheme:
<name of video>-<video format short name>-###.ext
Replace <name of video> with your video's file name, <video format short name> with the Format Short Name you have specified in your "Video Formats" list, and ### with the clip number. By doing so, CARMA will be able to store your files in the correct video format section.