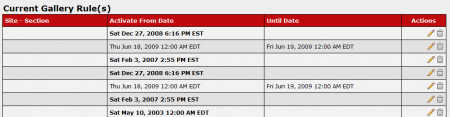Difference between revisions of "Scheduling Content"
m |
TMMStephenY2 (talk | contribs) |
||
| Line 3: | Line 3: | ||
}} | }} | ||
| − | CARMA | + | [[CARMA]] offers a great deal of flexibility in scheduling content to appear on your sites. This scheduling can be done either manually or automatically through the various admins available in [[CARMA]]. |
== Manually == | == Manually == | ||
| − | + | If you wish to manually schedule content to appear on your sites, go to either the [[Gallery Content Admin]] or the [[Video Content Admin]] pages, and click the "Publish gal/set on specific sites at specific times" action icon that corresponds to the content set you wish to schedule. | |
| − | click the [[ | + | |
| − | + | [[File:Carma current gallery rules.PNG|450px|The CARMA Current Gallery Rules List]] | |
| − | You can add content to more than one section by repeating the | + | |
| − | steps. | + | On the next page (Manage Gal or Manage Video), scroll down to the "Add New Gallery Rule" section. Select which [[Site Sections|Site Section]] you want the content to appear on with the "Site - Section" drop-down menu. Next, enter dates to activate (Active From Date) and deactivate (Until Date) your content set. This can be set by using a [[NATS4 Freeform Date|Freeform Date]]. When you have finished configuring your new gallery rule, click the Add button. |
| + | |||
| + | [[File:Carma new gallery rule.PNG|450px|Adding a New Gallery Rule to CARMA]] | ||
| + | |||
| + | You can add the same content to more than one section by simply repeating the prior steps. | ||
== Automatically == | == Automatically == | ||
| − | + | To automatically schedule content to appear on your sites, go to the [[CARMA Sites Admin|Sites Admin]] and click the "Manage Content for this Site" action icon next to the site you wish to add content to. | |
| − | and rule pair to the list. Every time you add or remove content to | + | |
| − | CARMA | + | You will then be taken to the "Schedule Content" page, where you will be able to set "matches," which are used to find content to include in [[Site Sections]]. Add a rule by setting what section you want the content to appear in, as well as how often the content is updated, and how many content sets you want to add per update. When you are done configuring your match and rule pair, click "Add New Match" to add the pair to the "Schedule Content" list. |
| − | + | ||
| + | Every time you add or remove content to your specified site, [[CARMA]] will check the matches list. If the content matches the details you have specified, [[CARMA]] will apply the rule you specified. | ||
| + | |||
| + | For more information on automatically scheduling content, please see the "Manage" section of our [[CARMA Schedule Admin#Manage|CARMA Schedule Admin]] article. | ||
Revision as of 12:44, 18 August 2010
CARMA offers a great deal of flexibility in scheduling content to appear on your sites. This scheduling can be done either manually or automatically through the various admins available in CARMA.
Manually
If you wish to manually schedule content to appear on your sites, go to either the Gallery Content Admin or the Video Content Admin pages, and click the "Publish gal/set on specific sites at specific times" action icon that corresponds to the content set you wish to schedule.
On the next page (Manage Gal or Manage Video), scroll down to the "Add New Gallery Rule" section. Select which Site Section you want the content to appear on with the "Site - Section" drop-down menu. Next, enter dates to activate (Active From Date) and deactivate (Until Date) your content set. This can be set by using a Freeform Date. When you have finished configuring your new gallery rule, click the Add button.
You can add the same content to more than one section by simply repeating the prior steps.
Automatically
To automatically schedule content to appear on your sites, go to the Sites Admin and click the "Manage Content for this Site" action icon next to the site you wish to add content to.
You will then be taken to the "Schedule Content" page, where you will be able to set "matches," which are used to find content to include in Site Sections. Add a rule by setting what section you want the content to appear in, as well as how often the content is updated, and how many content sets you want to add per update. When you are done configuring your match and rule pair, click "Add New Match" to add the pair to the "Schedule Content" list.
Every time you add or remove content to your specified site, CARMA will check the matches list. If the content matches the details you have specified, CARMA will apply the rule you specified.
For more information on automatically scheduling content, please see the "Manage" section of our CARMA Schedule Admin article.