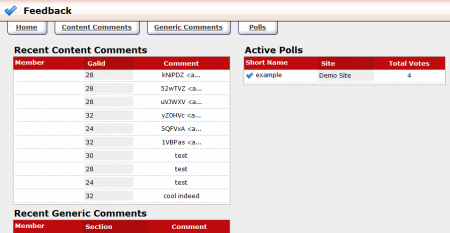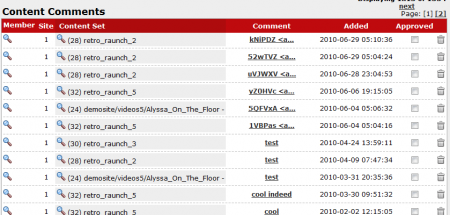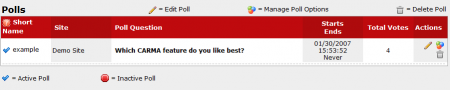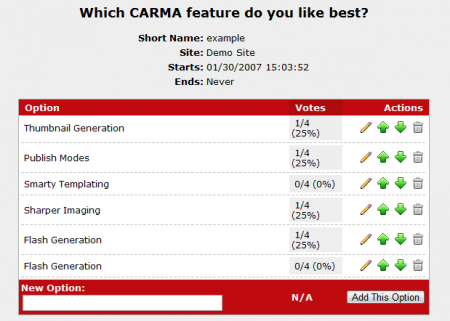Difference between revisions of "CARMA Feedback Admin"
TMMStephenY2 (talk | contribs) |
TMMStephenY2 (talk | contribs) |
||
| Line 1: | Line 1: | ||
| + | {{CARMA1 Manual | ||
| + | | show_feedback_admin_section = true | ||
| + | }} | ||
| + | |||
The [[CARMA]] Feedback Admin allows you to manage user-submitted comments that have been left on your site. This includes comments left on specific gallery or video content, as well as generic site comments, and votes made in polls you have created. | The [[CARMA]] Feedback Admin allows you to manage user-submitted comments that have been left on your site. This includes comments left on specific gallery or video content, as well as generic site comments, and votes made in polls you have created. | ||
Revision as of 11:41, 11 August 2010
The CARMA Feedback Admin allows you to manage user-submitted comments that have been left on your site. This includes comments left on specific gallery or video content, as well as generic site comments, and votes made in polls you have created.
The main Feedback Admin page provides a breakdown of your site's feedback, containing basic information on comments left by members.
The "Recent Content Comments" section provides you with the member's name, Gal ID number (the specific content they commented on), and a brief preview of the member's comment. The "Recent Generic Comments" section provides you with the member's name, the section (page) the comment was left on, and a brief preview of the member's comment. "Active Polls" gives you the poll's Short Name, the site that the poll is located on, and the total votes left on the specified poll.
In additional to basic overviews of comments left on your site, you can also use the tabs at the top of the page to view more in-depth views of your site's comments and polls.
Content Comments
To see a detailed overview of all member comments left on your site's content, click the "Content Comments" tab at the top of the Feedback Admin home page. On the "Content Comments" page, you will see a list of all comments that have been left on your site's content, as well as additional information categories. The information provided by the "Content Comments" page is:
- Member - Displays the name of the member that left the comment. Click the Magnifying Glass icon to go to the "Member Details" page of the member that left the specified comment.
- Site - Lists the Site ID number of the site the comment has been left on.
- Content Set - Specifies the Gal ID number, as well as the name of the gallery/video content that was commented on.
- Comment - Shows a brief preview of the comment left by a member.
- Added - Displays the time and date that the specified comment was left.
- Approved - Choose whether you wish to approve the specified comment for general viewing on your site.
You can also choose to delete a particular comment by clicking the "Delete" action icon (displayed as a garbage can) next to the comment you wish to delete.
Generic Comments
If you wish to see a detailed overview of all generic comments left on a section of your site, click the "Generic Comments" tab at the top of the Feedback Admin home page. On the "Generic Comments" page, you will see a list of all comments that have been left any of your site's sections, as well as other details regarding the member comment. The information provided by the "Generic Comments" page is:
- Member - Displays the name of the member that left the comment. Click the Magnifying Glass icon to go to the "Member Details" page of the member that left the specified comment.
- Site - Lists the Site ID number of the site the comment has been left on.
- Section - Specifies the Section (or page) of your site that the comment was left on.
- Comment - Shows a brief preview of the comment.
- Added - Displays the time and date that the specified comment was left.
- Approved - Choose whether you wish to approve the specified comment for general viewing on your site.
You can also choose to delete a particular comment by clicking the "Delete" action icon (displayed as a garbage can) next to the comment you wish to delete.
Polls
The Polls admin provides essential information regarding any polls that you have set up for your site. If you wish to view the Polls admin, click the "Polls" tab at the top of any Feedback Admin page. On the Polls Admin main page, you will see a list of polls that you have created, along with other basic poll details. This information includes:
- Short Name - Displays the short name you provided for your poll.
- Site - Specifies which site this poll is located on.
- Poll Question - Displays what you are asking members to respond to in your poll.
- Starts/Ends - Displays when the poll is set to begin and end.
- Total Votes - The total votes left on your polls by members.
You will also see three action icons to the right of each poll in the "Polls" list. These action icons allow you to Edit your poll, Manage Poll Options, and Delete the poll.
Clicking the "Edit" icon allows you to change values you see on the main Polls Admin page-- you can change which site your poll is displayed on, the question you are asking in the poll, and when the poll is set to start and end. When you are finished editing your poll, click "Save Changes".
The "Manage Poll Options" page allows you to change the available responses to your poll, as well as the order they are displayed in. On the "Manage Poll Options" page, you will see the same basic poll information at the top of the page, followed by a list of your available Poll Options.
This list of Poll Options provides the name of the option, as well as how many votes each option has received (with a fractional and percentage breakdown). You can edit each Poll Option by using the Action icons provided in the right-hand column. The pencil icon allows you to change what is said in your Poll Options, the green up and down arrows allow you to change the order that your Poll Options are displayed in, and the garbage can icon allows you to delete a Poll Option.
You can also add a new Poll Option by inputting what you want your Poll Option to display in the "New Option" field at the bottom of the page. Once you have specified what your Poll Option will say, click "Add This Option" and the new option will be part of your poll.
If you would like to create a new poll for your site, please see our Create Survey wiki article.