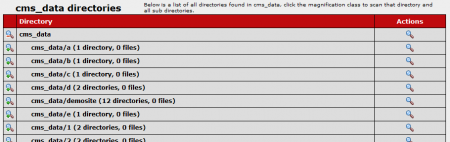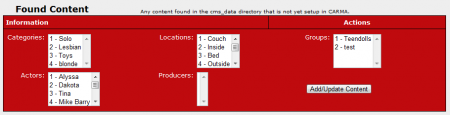Difference between revisions of "Scan Content"
m |
TMMStephenY2 (talk | contribs) |
||
| (One intermediate revision by the same user not shown) | |||
| Line 3: | Line 3: | ||
}} | }} | ||
| − | + | The Scan Content Admin is a feature in [[CARMA]] that searches for any content found in your ''carma/cms_data'' directory that has not yet been set up in [[CARMA]]. | |
| − | + | In the Scan Content Admin, you will find a list of all directories found in ''carma/cms_data''. This list is collapsed by default; to see all of your available directories, click the magnifying glass with a plus sign icon to the left of your desired directory. | |
| − | |||
| − | |||
| − | |||
| − | + | [[File:Carma scan content directories.PNG|450px|Viewing Your cms_data Directories in CARMA]] | |
| − | |||
| − | |||
| − | |||
| − | + | Under the "Directory" list, the number of directories and files that a sub_directory contains will be listed next to the sub-directory's path. | |
| − | + | ||
| − | your | + | The magnifying glass icon to the right of a directory scans that directory and all related sub-directories for content that is not yet set up in [[CARMA]]. Click the magnifying glass (Scan) icon to search for any new content in that directory. |
| − | if you add a search to your | + | |
| + | == Adding New Content == | ||
| + | |||
| + | To add new content to [[CARMA]], you must upload it to the ''carma/cms_data'' directory. | ||
| + | |||
| + | You can add as many sub-directories to ''carma/cms_data'' as you wish, and you can name the sub-directories however you wish. However, each content set must be in a different folder, and every folder in this directory must have the permissions, ''777''. You can change permissions by using the ''chmod'' command. | ||
| + | |||
| + | After you have filled your sub-directories with content, go to the Scan Content Admin and use the left-most icon to navigate through your sub-directories. Once you have found the folder containing new content, click the right-most (Scan) icon. | ||
| + | |||
| + | On the next page, your new content will be displayed in the "Found Content" list. Here, you will be able to categorize your new content by using the lists under the "Found Content" list. Here, you will be able to categorize your new content by Categories, Actors, Locations, Producers, and Groups. These lists support multiple selections, in order to provide more flexibility in categorizing your content. | ||
| + | |||
| + | [[File:Carma scan content categories.PNG|450px|Categorizing Your New Content Sets in CARMA]] | ||
| + | |||
| + | To categorize your new content, select the content sets you with to import to [[CARMA]], categorize them using the lists available at the bottom of the page, and click "Add/Update Content" to add your content set(s) to [[CARMA]]. | ||
| + | |||
| + | You will now be able to see and further categorize the new content in the other administrator areas. Adding more details to your content makes it easier for both you and your members to find that content, so we recommend you enter as much information as you can. This can especially come in handy if you decide to add a search feature to your member's area. | ||
Latest revision as of 15:13, 18 August 2010
The Scan Content Admin is a feature in CARMA that searches for any content found in your carma/cms_data directory that has not yet been set up in CARMA.
In the Scan Content Admin, you will find a list of all directories found in carma/cms_data. This list is collapsed by default; to see all of your available directories, click the magnifying glass with a plus sign icon to the left of your desired directory.
Under the "Directory" list, the number of directories and files that a sub_directory contains will be listed next to the sub-directory's path.
The magnifying glass icon to the right of a directory scans that directory and all related sub-directories for content that is not yet set up in CARMA. Click the magnifying glass (Scan) icon to search for any new content in that directory.
Adding New Content
To add new content to CARMA, you must upload it to the carma/cms_data directory.
You can add as many sub-directories to carma/cms_data as you wish, and you can name the sub-directories however you wish. However, each content set must be in a different folder, and every folder in this directory must have the permissions, 777. You can change permissions by using the chmod command.
After you have filled your sub-directories with content, go to the Scan Content Admin and use the left-most icon to navigate through your sub-directories. Once you have found the folder containing new content, click the right-most (Scan) icon.
On the next page, your new content will be displayed in the "Found Content" list. Here, you will be able to categorize your new content by using the lists under the "Found Content" list. Here, you will be able to categorize your new content by Categories, Actors, Locations, Producers, and Groups. These lists support multiple selections, in order to provide more flexibility in categorizing your content.
To categorize your new content, select the content sets you with to import to CARMA, categorize them using the lists available at the bottom of the page, and click "Add/Update Content" to add your content set(s) to CARMA.
You will now be able to see and further categorize the new content in the other administrator areas. Adding more details to your content makes it easier for both you and your members to find that content, so we recommend you enter as much information as you can. This can especially come in handy if you decide to add a search feature to your member's area.