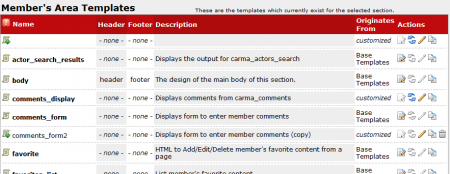Difference between revisions of "Members Area Templates"
m |
TMMStephenY2 (talk | contribs) |
||
| (One intermediate revision by the same user not shown) | |||
| Line 3: | Line 3: | ||
}} | }} | ||
| − | + | The Members Area Templates section is a feature in [[CARMA]] that allows you to manage each of your [[Ct#Site|site's]] [[Ct#Templates|templates]]. | |
| − | |||
| − | |||
| − | + | To manage your [[Ct#Site|site's]] Members Area templates, go to the Templates Admin and select a site and [[Site Sections|section]] to edit from the "Manage Member's Area Templates for" drop-down menu at the top of the page. In this drop-down menu, any sections marked with an asterisk (*) contain customized templates. Once you select a site and section to edit, all templates used for this site and section will now be listed in the "Member's Area Templates" section. | |
| − | the | ||
| − | templates. | ||
| − | + | [[File:Carma manage member templates.PNG|450px|Managing Member's Area Templates in CARMA]] | |
| − | |||
| − | |||
| − | |||
| − | |||
| − | + | == Creating a New Template == | |
| − | + | ||
| − | form. Edit | + | You can create a new template for your Member's Area by using the "Create Template" section of the Templates Admin. In this section you will need to fill in a name for your template in the Name field, use the Header and Footer columns to name the header and footer files for this template to use, and fill in a description for this template in the "Description" field. After you have filled out the required information, click "Create" to create your new template. |
| − | Delete | + | |
| + | [[File:Carma create template.PNG|450px|Creating a New Template in CARMA]] | ||
| + | |||
| + | On the next page, select a header and footer (if applicable) from the "Header" and "Footer" drop-down menus. Fill in the Template Body with the code for your new template, and click "Save Template". "Save & Continue" will save your template while keeping you on the edit page, allowing you to save your progress while you work. | ||
| + | |||
| + | == The Template List == | ||
| + | |||
| + | The "Member's Area Templates" list displays all the templates that are available for your chosen site and section. This list also contains basic details regarding each template. This information consists of: | ||
| + | |||
| + | * '''Name''' - The given name of the template. | ||
| + | * '''Header''' - Names the header file used in this template. | ||
| + | * '''Footer''' - Names the footer file used in this template. | ||
| + | * '''Description''' - Displays the description used for this template. | ||
| + | * '''Originates From''' - Shows this template's inheritance. If a template originates at this level, it will say "customized". | ||
| + | |||
| + | [[File:Carma members area templates.PNG|450px|The CARMA Member's Area Templates List]] | ||
| + | |||
| + | In the right-most column, you will find a set of action icons next to each template. These icons provide a variety of functions, including: | ||
| + | |||
| + | * '''Customize''' - Perform the initial edit on a selected template. After a template's first customization, the "customize" icon will be grayed out and the "edit" and "revert" icons will be active. | ||
| + | * '''Revert''' - Returns the selected template to its default form in [[CARMA]]. This will eliminate any changes you have made to a template. | ||
| + | * '''Edit''' - Allows you to further customize and edit a template. | ||
| + | * '''Duplicate''' - Creates a copy of the selected template underneath that template. | ||
| + | * '''Delete''' - Removes the selected template. '''Note''': [[CARMA]] default templates cannot be deleted, only new templates and duplicated templates can be deleted. | ||
Latest revision as of 17:27, 18 August 2010
The Members Area Templates section is a feature in CARMA that allows you to manage each of your site's templates.
To manage your site's Members Area templates, go to the Templates Admin and select a site and section to edit from the "Manage Member's Area Templates for" drop-down menu at the top of the page. In this drop-down menu, any sections marked with an asterisk (*) contain customized templates. Once you select a site and section to edit, all templates used for this site and section will now be listed in the "Member's Area Templates" section.
Creating a New Template
You can create a new template for your Member's Area by using the "Create Template" section of the Templates Admin. In this section you will need to fill in a name for your template in the Name field, use the Header and Footer columns to name the header and footer files for this template to use, and fill in a description for this template in the "Description" field. After you have filled out the required information, click "Create" to create your new template.
On the next page, select a header and footer (if applicable) from the "Header" and "Footer" drop-down menus. Fill in the Template Body with the code for your new template, and click "Save Template". "Save & Continue" will save your template while keeping you on the edit page, allowing you to save your progress while you work.
The Template List
The "Member's Area Templates" list displays all the templates that are available for your chosen site and section. This list also contains basic details regarding each template. This information consists of:
- Name - The given name of the template.
- Header - Names the header file used in this template.
- Footer - Names the footer file used in this template.
- Description - Displays the description used for this template.
- Originates From - Shows this template's inheritance. If a template originates at this level, it will say "customized".
In the right-most column, you will find a set of action icons next to each template. These icons provide a variety of functions, including:
- Customize - Perform the initial edit on a selected template. After a template's first customization, the "customize" icon will be grayed out and the "edit" and "revert" icons will be active.
- Revert - Returns the selected template to its default form in CARMA. This will eliminate any changes you have made to a template.
- Edit - Allows you to further customize and edit a template.
- Duplicate - Creates a copy of the selected template underneath that template.
- Delete - Removes the selected template. Note: CARMA default templates cannot be deleted, only new templates and duplicated templates can be deleted.