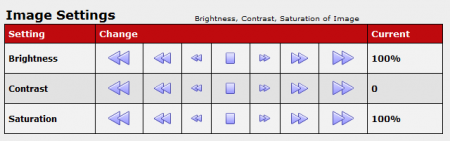Difference between revisions of "Edit Image"
TMMStephenY2 (talk | contribs) |
TMMStephenY2 (talk | contribs) |
||
| Line 14: | Line 14: | ||
The arrow icons allow you to make incremental adjustments to the image-- the small, medium, and large arrows represent a small, medium, or large increase or decrease to the image. The square icon in the middle will reset the image to its default state, allowing for experimentation when altering your image. | The arrow icons allow you to make incremental adjustments to the image-- the small, medium, and large arrows represent a small, medium, or large increase or decrease to the image. The square icon in the middle will reset the image to its default state, allowing for experimentation when altering your image. | ||
| − | |||
| − | |||
| − | |||
| − | |||
| − | |||
| − | |||
| − | |||
| − | |||
You can choose to apply any changes you have made on this page to either your selected image only, or to ALL images that can be found in that gallery. To do so, either click the "Apply Changes to this Image" or the "Apply Changes to ALL Images in Gallery" button to save your changes. Your images will now be edited to your specifications, and all members who view those images will see them with your changes made. | You can choose to apply any changes you have made on this page to either your selected image only, or to ALL images that can be found in that gallery. To do so, either click the "Apply Changes to this Image" or the "Apply Changes to ALL Images in Gallery" button to save your changes. Your images will now be edited to your specifications, and all members who view those images will see them with your changes made. | ||
[[File:Carma apply image changes.PNG|450px|Applying your image changes in CARMA]] | [[File:Carma apply image changes.PNG|450px|Applying your image changes in CARMA]] | ||
Revision as of 15:19, 23 August 2010
Warning: After you apply the following changes, you cannot undo them.
CARMA allows you to alter the brightness, contrast, and saturation of any image in your CARMA system. This allows you to quickly alter images without needing to use any image editing software. CARMA also allows you to add text strings and watermarks to your images if you so choose.
To edit an already existing image, go to the Gallery Content Admin, choose a Content Set you with to edit an image for, and click the "Thumbnail List" action icon. On the thumbnails page, select an image you wish to edit and click the "Edit" action icon below the image.
You will then be taken to the "Image Settings" page, where you will be able to edit the brightness, contrast, and saturation of the chosen image. On the right side of the page you will see a preview of your image with the adjustments you have made, allowing you to instantly view your changes.
The arrow icons allow you to make incremental adjustments to the image-- the small, medium, and large arrows represent a small, medium, or large increase or decrease to the image. The square icon in the middle will reset the image to its default state, allowing for experimentation when altering your image.
You can choose to apply any changes you have made on this page to either your selected image only, or to ALL images that can be found in that gallery. To do so, either click the "Apply Changes to this Image" or the "Apply Changes to ALL Images in Gallery" button to save your changes. Your images will now be edited to your specifications, and all members who view those images will see them with your changes made.