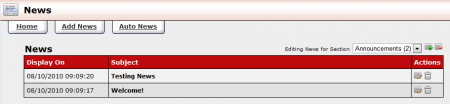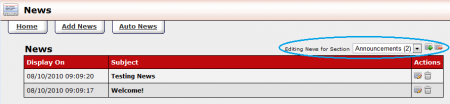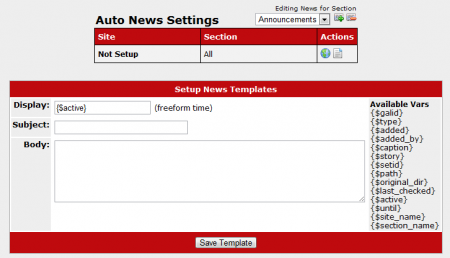Difference between revisions of "CARMA News Admin"
TMMStephenY2 (talk | contribs) |
TMMStephenY2 (talk | contribs) |
||
| Line 1: | Line 1: | ||
| + | {{CARMA1 Manual | ||
| + | | show_news_admin_section = true | ||
| + | }} | ||
The [[CARMA]] News Admin allows you to create and display news items, such as announcements or updates, for your [[Ct#Member|members]] and administrators. The News Admin also allows you to create news items that will automatically be displayed at a specified time or date ([[#Auto News|Auto News]]). | The [[CARMA]] News Admin allows you to create and display news items, such as announcements or updates, for your [[Ct#Member|members]] and administrators. The News Admin also allows you to create news items that will automatically be displayed at a specified time or date ([[#Auto News|Auto News]]). | ||
Revision as of 17:53, 10 August 2010
The CARMA News Admin allows you to create and display news items, such as announcements or updates, for your members and administrators. The News Admin also allows you to create news items that will automatically be displayed at a specified time or date (Auto News).
The main News Admin page will display any current news items, as well as news items still pending. Each news item will be listed in the News list with its "Display On" date/time, and its Subject.
Next to each news item will be two action icons. The first action icon (displayed as a newspaper with a pencil) allows you to edit any news items in your list, and the second one allows you to delete any news items in your News list.
News Sections
News items are categorized into News Sections in CARMA. These News Sections help you organize your news items, as well as reduce clutter on the page. You can select, create, or delete a News Section by using the drop-down menu and icons on the top-right of the "News List", next to "Editing News for Section."
To create a new News Section, click the newspaper icon with a plus sign, and enter a name for your News Section when prompted. You can delete a News Section by clicking the newspaper icon with a minus sign, and switch News Sections by selecting a choice from the "Editing News for Section" drop-down menu.
Adding a News Item
You can create a new News item by clicking the "Add News" tab at the top of the News Admin page. On this page, you will need to select a section to display the news in, define a display time, and fill in the subject and body of your news item. For more information, please see our Add News wiki article.
Auto News
CARMA offers an Auto News feature that can automatically send out news items to your members when there are updates made to a site, or a section of a site. For example, you can automatically update members whenever you add new Gallery Content or Video Content. In this section, you will be configuring an Auto News Template, as opposed to a typical news item. This template will be stored in the CARMA database, and will be used whenever a specified site/section is updated.
To set up a new Auto News Template, you must first create a News Section for your auto news items to be stored in. You can do so by clicking the newspaper icon with a green plus sign and filling in your desired name. Next, select a site and/or section to associate this Auto News item with. Select your site by clicking the globe icon, and select your section by clicking the icon displayed as a sheet of paper. Now, a News Item will be created whenever that site/section is updated.
Once you have configured your Auto News Settings, you can enter the subject and body of your Auto News Template. Auto News supports Smarty variables, which will automatically grab update details and apply them to your news item; the Auto News page contains a list of available Smarty variables on the right-hand side of the "Setup News Templates" box. The Display field already contains the Smarty variable {$active}, which will automatically set your auto news item's display time to when your specified site/section was updated. Once you have appropriately configured your Auto News Template, click "Save Template."