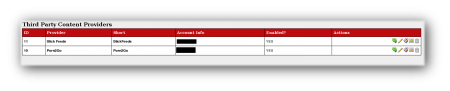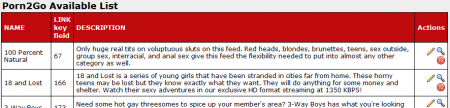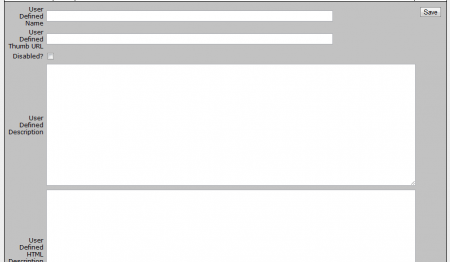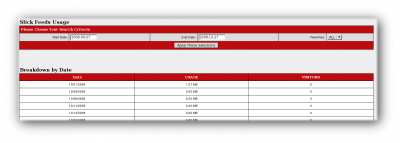Difference between revisions of "CARMA Third Party Content"
TMMStephenY (talk | contribs) |
TMMStephenY (talk | contribs) |
||
| Line 3: | Line 3: | ||
}} | }} | ||
| − | CARMA Third Party Content lets you purchase third-party content and display it to the [[Ct#Member|members]] in your CARMA Members Area. | + | CARMA Third Party Content lets you purchase third-party content and display it to the [[Ct#Member|members]] in your CARMA Members Area. This allows you to add additional content to your [[Ct#Site|site]] without actually having to produce any of that content. |
| + | |||
| + | == Adding a Third Party Provider == | ||
| + | To set up a new Third Party Content Provider, go to the Third Parties Admin. On the main page, you will see a "Third Party Content Providers" table with the feeds currently available to you displayed in the table. Choose a content provider from the available list, and click the "Buy" action icon (marked with two dollar bills and a plus sign). | ||
[[Image:3rd-parties.png|450px|CARMA Third Party Content Admin]] | [[Image:3rd-parties.png|450px|CARMA Third Party Content Admin]] | ||
| − | == | + | This will bring you to the third party content provider's site, where you can register and pay for the third-party content you will be using. After you have registered and your account has been authenticated by the third party, return to the Third Parties Admin and click the "Edit" action icon next to the corresponding third party provider. |
| − | + | ||
| + | On the next page, enter the username and password you received from the content provider under "Account Info" and click Save Changes. You can repeat these previous steps to add content from multiple third-party providers. | ||
| + | |||
| + | == Setting Up Third Party Content == | ||
| + | === Third Parties Admin === | ||
| + | Once your selected third party content provider has been configured in [[NATS]], a "View Feed" action icon will appear next to the corresponding provider. Click the "View Feed" icon to set up your [[Ct#Site|site's]] third party content. | ||
| + | |||
| + | Clicking the "View Feed" action icon will take you to a list of all available feeds for that third party content provider, along with feed ID numbers and a description of the content contained in each feed. | ||
| − | + | [[File:Carma third party feeds.PNG|450px|Available Third Party Feeds in CARMA]] | |
| − | + | On this Feeds page, you can choose to enable, disable, view, or edit any feeds listed. Enabling a feed will make that content available to your members, while disabling will make it unavailable. The "View" action icon allows you to preview the feed, seeing what your members will see. | |
| − | + | Editing a feed allows you to override the default information sent to you by the third party provides. Information entered here will be seen by your [[Ct#Member|members]]. Unless you add site details, the feed provider can update the default feed details without notifying you. The available fields here are: | |
| − | + | * '''User Defined Name''' - Allows you to set a custom feed name that will be seen by your [[Ct#Member|members]]. | |
| + | * '''User Defined Thumb URL''' - Allows you to set the URL for a thumbnail image for your feed. | ||
| + | * '''Disabled?''' - Check this box if you want to prevent your members from accessing this feed, and the content provided in the feed. | ||
| + | * '''User Defined Description''' - Allows you to set a custom description that will be viewed by your [[Ct#Member|members]]. | ||
| + | * '''User Defined HTML Description''' - Allows you to set a custom description (using HTML to markup text) that will be viewed by your [[Ct#Member|members]]. | ||
| − | + | [[File:Third party content details.PNG|450px|Setting Third Party Content Details in CARMA]]] | |
| − | + | === Templates Admin === | |
| + | Once you have configured the feeds you want to make available to your [[Ct#Member|members]], you must edit the appropriate templates so your members can view the third party content. | ||
| − | + | You can do so by editing the [[Members Area Templates]] in the CARMA Templates Admin. Choose a [[Ct#Site|site]] and [[Site Sections|site section]] that you want your third party content to appear on, and locate the ''[[Carma_list_third_party_content|list_third_party_content]]'' template function. Editing this function allows you to customize your feed's output, as does the ''carma_third_party_content'' function. | |
| − | |||
== Usage Statistics == | == Usage Statistics == | ||
[[Image:3rd-party-content-usage.png|thumb|400px|Usage Statistics for a Single Feed Content Provider]] | [[Image:3rd-party-content-usage.png|thumb|400px|Usage Statistics for a Single Feed Content Provider]] | ||
| − | You can view your third party content's usage statistics by clicking either the "Usage" action icon | + | You can view your third party content's usage statistics by clicking either the "Usage" action icon or the "Usage" tab at the top of the page. This will bring you to a page that provides statistics regarding your third party feed, breaking down statistics both by Date and by Feed. |
The "Search Criteria" box allows you to narrow your statistics to a specific date range and Feed Key. The "breakdown by Date" section shows your members' content usage by date, and the "breakdown by Feed" section shows your members' content usage by feed. | The "Search Criteria" box allows you to narrow your statistics to a specific date range and Feed Key. The "breakdown by Date" section shows your members' content usage by date, and the "breakdown by Feed" section shows your members' content usage by feed. | ||
Revision as of 14:24, 1 October 2010
CARMA Third Party Content lets you purchase third-party content and display it to the members in your CARMA Members Area. This allows you to add additional content to your site without actually having to produce any of that content.
Adding a Third Party Provider
To set up a new Third Party Content Provider, go to the Third Parties Admin. On the main page, you will see a "Third Party Content Providers" table with the feeds currently available to you displayed in the table. Choose a content provider from the available list, and click the "Buy" action icon (marked with two dollar bills and a plus sign).
This will bring you to the third party content provider's site, where you can register and pay for the third-party content you will be using. After you have registered and your account has been authenticated by the third party, return to the Third Parties Admin and click the "Edit" action icon next to the corresponding third party provider.
On the next page, enter the username and password you received from the content provider under "Account Info" and click Save Changes. You can repeat these previous steps to add content from multiple third-party providers.
Setting Up Third Party Content
Third Parties Admin
Once your selected third party content provider has been configured in NATS, a "View Feed" action icon will appear next to the corresponding provider. Click the "View Feed" icon to set up your site's third party content.
Clicking the "View Feed" action icon will take you to a list of all available feeds for that third party content provider, along with feed ID numbers and a description of the content contained in each feed.
On this Feeds page, you can choose to enable, disable, view, or edit any feeds listed. Enabling a feed will make that content available to your members, while disabling will make it unavailable. The "View" action icon allows you to preview the feed, seeing what your members will see.
Editing a feed allows you to override the default information sent to you by the third party provides. Information entered here will be seen by your members. Unless you add site details, the feed provider can update the default feed details without notifying you. The available fields here are:
- User Defined Name - Allows you to set a custom feed name that will be seen by your members.
- User Defined Thumb URL - Allows you to set the URL for a thumbnail image for your feed.
- Disabled? - Check this box if you want to prevent your members from accessing this feed, and the content provided in the feed.
- User Defined Description - Allows you to set a custom description that will be viewed by your members.
- User Defined HTML Description - Allows you to set a custom description (using HTML to markup text) that will be viewed by your members.
Templates Admin
Once you have configured the feeds you want to make available to your members, you must edit the appropriate templates so your members can view the third party content.
You can do so by editing the Members Area Templates in the CARMA Templates Admin. Choose a site and site section that you want your third party content to appear on, and locate the list_third_party_content template function. Editing this function allows you to customize your feed's output, as does the carma_third_party_content function.
Usage Statistics
You can view your third party content's usage statistics by clicking either the "Usage" action icon or the "Usage" tab at the top of the page. This will bring you to a page that provides statistics regarding your third party feed, breaking down statistics both by Date and by Feed.
The "Search Criteria" box allows you to narrow your statistics to a specific date range and Feed Key. The "breakdown by Date" section shows your members' content usage by date, and the "breakdown by Feed" section shows your members' content usage by feed.
See Also
- carma_list_third_party_content -- Template function that displays third-party content