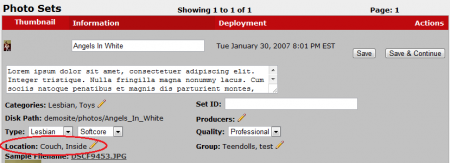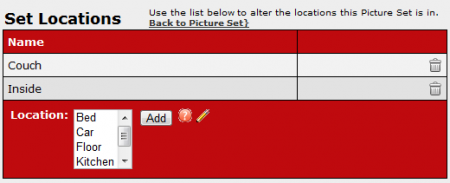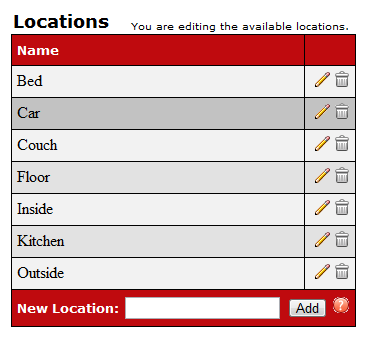Difference between revisions of "Content Set Locations"
m |
TMMStephenY2 (talk | contribs) |
||
| Line 4: | Line 4: | ||
}} | }} | ||
| − | + | One of the methods that [[CARMA]] uses to organize [[Content Set|content sets]] is sorting content sets by location (i.e., inside, outside, etc.). [[CARMA]] allows you to change what locations this content set is categorized in, and also allows you to create new locations to further classify your [[Content Set|content set]]. | |
| − | |||
| − | |||
| − | You can add | + | If you wish to change a [[Content Set|content set's]] locations, go to the [[Gallery Content Admin]] or [[Video Content Admin]], depending on what form of content you wish to edit locations (images or videos). On the Gallery/Video Content page, find the content set you wish to edit, and click the "Edit Photo/Video Set Details" action icon available on the right-hand side of the page. |
| − | Edit | + | |
| + | [[File:Carma photo set location.PNG|450px|Editing Your Content Set Location in CARMA]] | ||
| + | |||
| + | On the next page, locate the "Location" list underneath the content description, and click the "Change locations" icon to the right of the current locations. | ||
| + | |||
| + | This will bring you to the "Set Locations" page, where you will be able to add, edit, delete, and create new locations. The current locations that the content set is under are displayed in the "Name" table, with the other available locations displayed in the "Location" box under the table. | ||
| + | |||
| + | [[File:Carma set locations.PNG|450px|Editing Content Set Locations in CARMA]] | ||
| + | |||
| + | You can add locations to your [[Content Set]] by choosing an available location from the "Location" list and clicking Add. Remove locations from your content set by clicking the "Delete" garbage can icon next to any location in the "Name" table. | ||
| + | |||
| + | You can also create new locations in this section by clicking the "Click to edit available locations" pencil icon next to the list of available locations. Clicking this icon will pop up a new window with a list of all available locations. | ||
| + | |||
| + | [[File:Carma add new locations.PNG|Adding New Content Set Locations in CARMA]] | ||
| + | |||
| + | To add a new location, simply fill in your location name in the "New Location" field and click Add. Your newly created location will now be automatically listed in the "Name" list. You can also edit the name of your locations on this page by clicking the "Edit" pencil icon to the right of any currently existing location. Enter your new name for the already existing location and click the Edit button to save your changes. | ||
| + | |||
| + | Once you have edited your [[Content Set|content set's]] locations, you will now be able to search for those sets using your new locations. Creating multiple locations helps to keep your [[Content Set|content sets]] organized, so it is recommended that you create as many locations as you desire. | ||
Latest revision as of 16:21, 24 August 2010
One of the methods that CARMA uses to organize content sets is sorting content sets by location (i.e., inside, outside, etc.). CARMA allows you to change what locations this content set is categorized in, and also allows you to create new locations to further classify your content set.
If you wish to change a content set's locations, go to the Gallery Content Admin or Video Content Admin, depending on what form of content you wish to edit locations (images or videos). On the Gallery/Video Content page, find the content set you wish to edit, and click the "Edit Photo/Video Set Details" action icon available on the right-hand side of the page.
On the next page, locate the "Location" list underneath the content description, and click the "Change locations" icon to the right of the current locations.
This will bring you to the "Set Locations" page, where you will be able to add, edit, delete, and create new locations. The current locations that the content set is under are displayed in the "Name" table, with the other available locations displayed in the "Location" box under the table.
You can add locations to your Content Set by choosing an available location from the "Location" list and clicking Add. Remove locations from your content set by clicking the "Delete" garbage can icon next to any location in the "Name" table.
You can also create new locations in this section by clicking the "Click to edit available locations" pencil icon next to the list of available locations. Clicking this icon will pop up a new window with a list of all available locations.
To add a new location, simply fill in your location name in the "New Location" field and click Add. Your newly created location will now be automatically listed in the "Name" list. You can also edit the name of your locations on this page by clicking the "Edit" pencil icon to the right of any currently existing location. Enter your new name for the already existing location and click the Edit button to save your changes.
Once you have edited your content set's locations, you will now be able to search for those sets using your new locations. Creating multiple locations helps to keep your content sets organized, so it is recommended that you create as many locations as you desire.