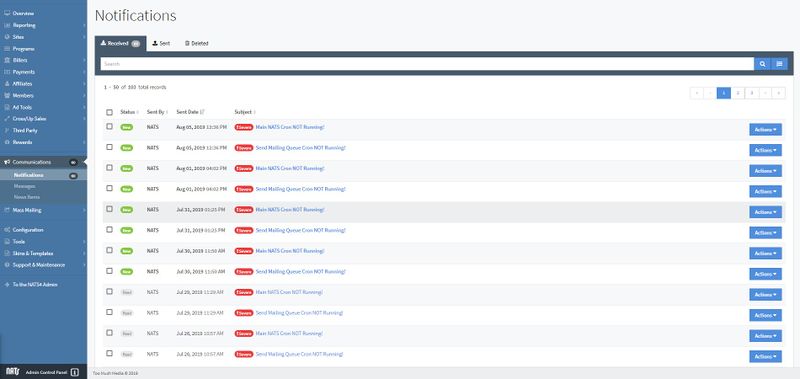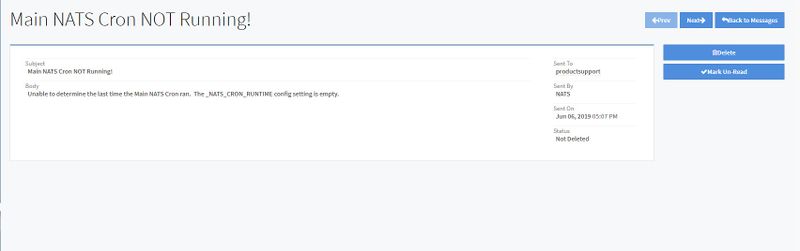NATS5 Notifications
Notifications in NATS can be sent to all affiliages, or only to specific affiliates. Notifications can also be sent by NATS to you to inform you of important information regarding your NATS install. To view all of your notifications, click on the "Communications" section on the left-hand menu and click "Notifications". You can also view your notifications by clicking the bell icon at the top-right of your NATS install.
Notifications List
The Notifications List displays all of your notifications that have been received, sent, or deleted. You can choose which notifications to view by clicking the tabs above the search bar.
The list information under each tab includes:
- Status: Indicates whether the notification has been read or is still new and unread.
- Sent By: Displays the sender of the notification.
- Sent Date: The date and time that the notification was sent.
- Subject: The main subject of the notification, specifying what the notification is about. If a notification is severe, there will be a red "Severe" label next to the subject.
Received Notifications
Under the "Received" tab, you will find all of your received notifications, either by other affiliates or by NATS.
By clicking the "Actions" button, you can select any of the available actions, which include viewing the notification (which can also be done by clicking on the subject), marking the notification as read if it has never been opened and un-read if it has been previously opened, and deleting the notification. Deleting the notification will move the notification to the "Deleted" tab, where it can still be accessed, viewed, and restored.
At the bottom of the list, you can perform a bulk update on multiple notifications by checking check boxes to the left of each notification, or by clicking the "All" button or "Invert" buttons if some are selected already.
The bulk update options include marking all notifications as un-read (new), marking all notifications as read, deleting the selected notifications (which would put those notifications in the "Deleted" tab), and permanently deleting the selected notifications from your NATS making those notifications completely unavailable. When finished, click the "Perform Action" button, and the bulk update will be completed.
You can sort the notifications list by clicking the button next to the search button and choosing your preferred sorting options, or by clicking on the specific column you wish to sort by. Clicking on that same column twice will change the column order from ascending to descending.
Deleted Notifications
After you delete a notification, it will appear under the "Deleted" tab, where they can still be accessed and viewed. If you wish to restore a deleted notification, click the "Actions" button and click "Restore". If you wish to permanently delete your deleted notifications, click the "Delete All Notifications" button or check a specific notification and choose the "Permanently Delete Selected" option. Once this action has been performed, you cannot view the notification again.
Notification Overview
By clicking on a notification, you can vie specific details about it in its Notification Overview:
Each notification contains a subject for the notification, a body that specifically describes and explains the notification, and other information including which affiliate the notification was sent to, who it was sent by, the date and time it was sent, and the status of the notification.
By clicking the "Next" or "Prev" buttons, you can view the next or previous notification in your notifications list. If you wish to view the notifications list, click "Back to Messages".