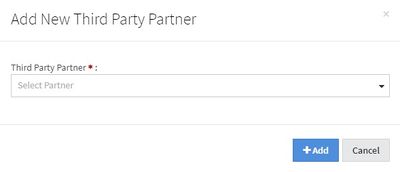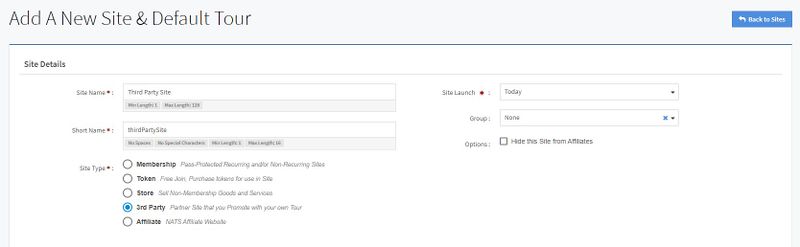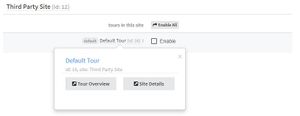(diff) ← Older revision | Latest revision (diff) | Newer revision → (diff)
Setting up a new third party partner is a process that involves set up in the Third Party section, the Sites section, and the Programs section. This wiki will detail all the necessary steps to configure your new Third Party Partner.
Adding a New Third Party
To add a new third party partner, go to the Third Party section and click the "Add A Partner" button in the top-right corner of the page. A widget will appear that will allow you to select a third party partner from a drop-down list.
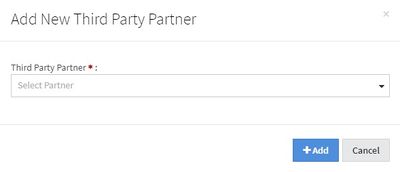
Add a New Third Party Partner
Once you have selected your partner, click the "Add" button.
Next, go to that new third party's overview, and under "Account Details", fill in the necessary account information by either clicking on each field or clicking the "Edit Details" button, then click "Save". This information will and must be obtained from your third party provider. Then, you can set up deduction and transaction fees under the "Fees" tab in the overview. Specific information on these fields can be found in the Third Party Partner Overview.
Setting up a Third Party Site
The next step in configuring your new third party involves the Sites section. Navigate to the Sites section on the main navigation menu and click "Site Management" to access the Site Management area. There, you will see a button "Add a Site" at the top-right corner of the page. Click on that, and you will be redirected to the Adding a Site page.
On the "Adding a Site" page, under Site Type, click "3rd Party".
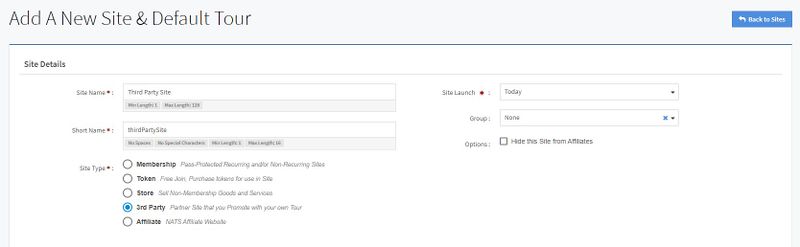
Add a Third Party Type Site
Once the site has been added, you will be redirected to the Site Overview. There, click on the "Tours" tab and click on the "Default Tour". Then, click on the "Billers" tab and click the "+" sign under the newly created third party. You will have to fill in the necessary fields, including entering your third party URL. Once the fields are configured, click the blue check button, and your third party site and tour will be configured.
Setting up a Third Party Program
The final step in configuring your new third party involves the Programs section. Navigate to the Programs section on the main navigation menu. There, click the "Create New Program" button at the top-right corner of the page and create a new program that is set up with a manual affiliate enrollment.
NOTE: You can also create a program with automatic enrollment, but we recommend you create a program with manual enrollment, as new affiliates will not be automatically enrolled in the program. When you're ready for your affiliates to send traffic through this program, you can enable it to automatically enroll all affiliates in the program.
Fill in the program name, short name, and choose "Standard Program" from the program type drop-down menu. Once you have filled all the information, click "Add Program". You will then be redirected to that program's overview. Under the Details tab, click the "Edit Details" button next to "Program Options" and fill in all of the options you would like active, such as Deduct Credits, Deduct Chargebacks, Hide Rebills, etc.
Next, click on the "Sites" tab and locate your third party site and tour. Once you have found it, click on the "Enable" checkbox next to the site so that the site and tour are enabled with the third party program.
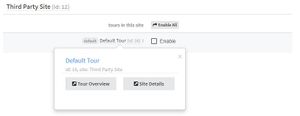
Configure the Third Party Tour under the Program
Finally, click on the "Payouts" tab and click the "Edit Details" button next to the Default Program Payouts. Configure how much you want to pay out for certain events, such as raw hits, member joins, etc., and click "Save" to finish configuring your new third party program.