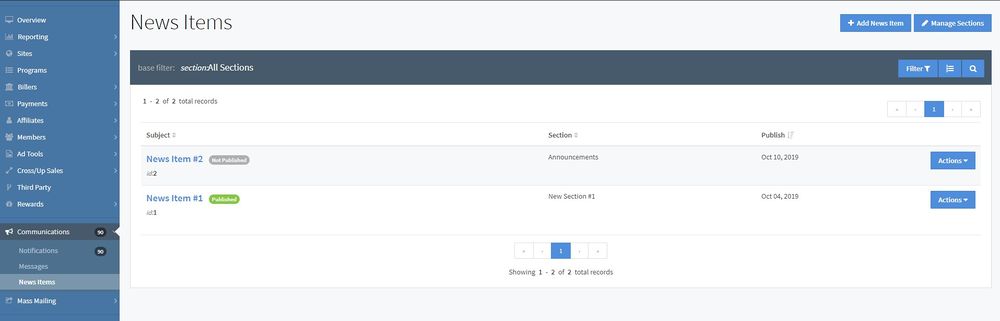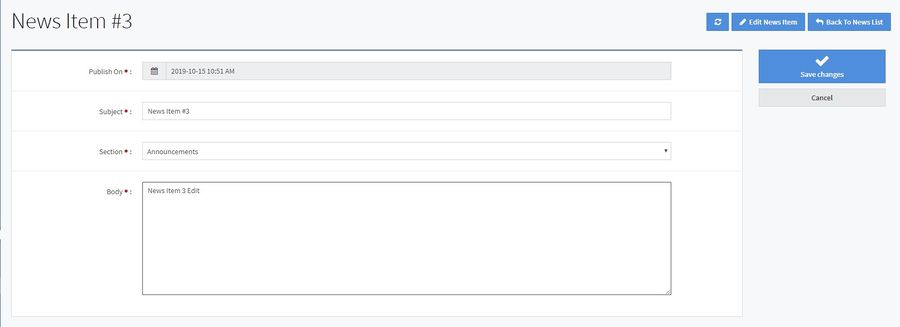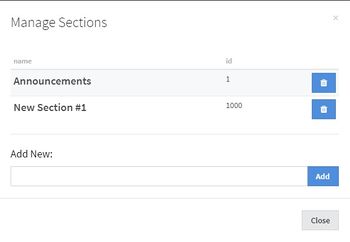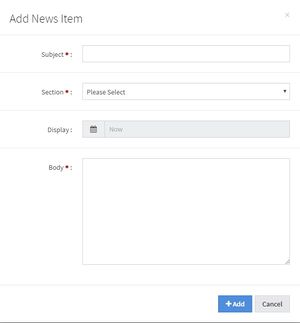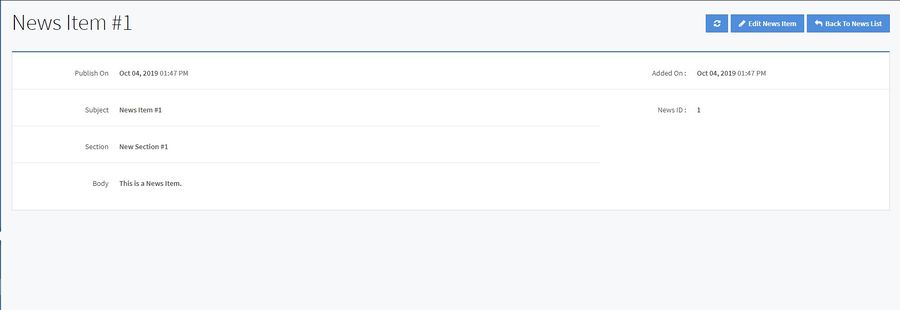NATS5 News Items
News Items are news messages received by all affiliates. News sections allow you to sort your news into multiple different sections that you can create yourself. This can be done on the "News Items" page under the "Communications" section.
News Items List
The News Items list displays all of your news items, as well as some information about each, including:
- Subject: The subject or title of each news item.
- Section:The section that the news item belongs to.
- Publish: The publish date of the news item, in which the news item is sent to all affiliates.
You can filter the results of your news items by clicking the "Filter" button and choosing your filtering options. You can also sort your results by either clicking the button next to the "Filter" button and choosing your sorting options or by clicking on the column itself, which will sort the list based off of the field. Clicking on the column a second time will change the order of the sorting.
Editing a News Item
To edit a News Item, click the "Edit News Item" button at the top-right of the overview. Once clicked, you will be able to change the publish date, subject, section, and body. However, you cannot leave any fields empty; all fields do not need to be edited, but they do need to have some value in them.
When finished, click the "Save Changes" button. You will be redirected to that news item's overview with the newly edited information.
Deleting a News Item
To delete a News Item, click the "Actions" button to the right of the desired news item and click "Delete News Item". A confirmation message will appear where you can click "OK", and then the message will be deleted. Once you delete a news item, it cannot be restored or viewed again.
Managing News Sections
To add or delete sections, click the "Manage Sections" button at the top-right of the page.
To delete a section, click the trash bin button to the right of a section. To add a new section, fill in the name of the new section in the text field and click "Add".
Add a New News Item
To create a new News Item, click the "Add News Item" button at the top-right of the News Items page. A widget will appear, where you should fill in all of the necessary information, such as the subject, section, display date using the date picker, and the body of your news item.
When finished, click the "Add" button, and the news item will be displayed in the list.
News Item Overview
The News Item Overview displays all information regarding a specific news item. To access the news item overview, click on the "Actions" button to the right of the desired news item and click "View News Item".
This information includes:
- Publish On: The date and time that the news item will be displayed and sent to affiliates.
- Subject: The subject/header of the news item.
- Section: The news item's section that the news item will be displayed under in the list.
- Body: The body of the news item.
- Added On: The date in which the news item was created.
- News ID: The unique identifier for the news item.