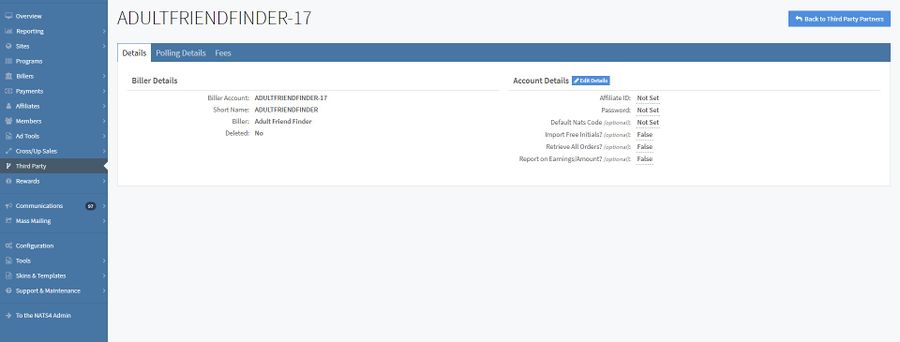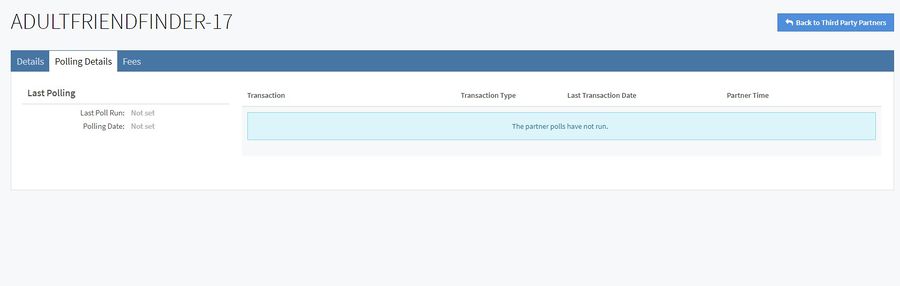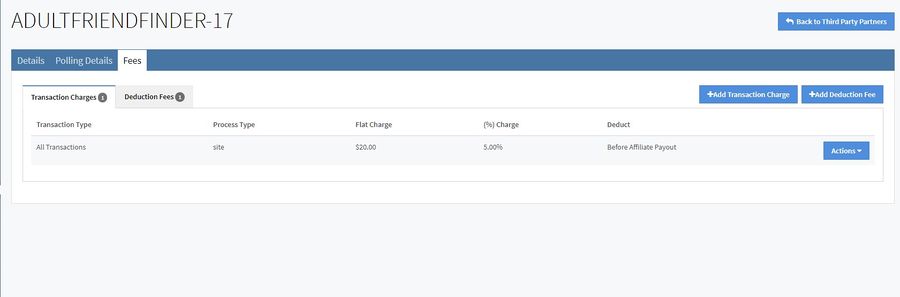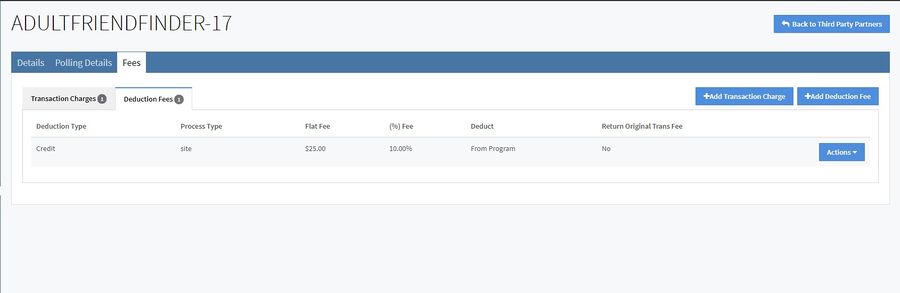Difference between revisions of "NATS5 Third Party Partner Overview"
(Created page with "{{NATS5 Manual }} __TOC__ The Third Party Partner Overview contains all important information regarding a third party partner. In addition, you can set up transaction and de...") |
|||
| Line 64: | Line 64: | ||
*'''Deduct''': Tell NATS who to take the deduction fee from. This will either be you, your affiliate, or no one. | *'''Deduct''': Tell NATS who to take the deduction fee from. This will either be you, your affiliate, or no one. | ||
*'''Return Original Trans Fee''': Indicates whether the original transaction fee is returned or not. | *'''Return Original Trans Fee''': Indicates whether the original transaction fee is returned or not. | ||
| + | |||
| + | |||
| + | To create a new deduction fee, click the "Add Deduction Fee" button at the top-right corner of the tab, next to the "Add Transaction Charge" button. A widget will appear with all of the above information required. When finished, click "Add", and the fee will appear under the "Deduction Fees" tab. | ||
| + | |||
| + | You can edit a fee by clicking the "Actions" button to the right of the fee and click "Edit Fee". Similarly, to delete a fee, click the "Actions" button and click "Delete Fee". | ||
Latest revision as of 16:27, 16 October 2019
The Third Party Partner Overview contains all important information regarding a third party partner. In addition, you can set up transaction and deduction fees, as well as edit account details. The third party partner overview can be accessed from the Third Party Management by either clicking the shortname link of the third party partner account, or by clicking the "Actions" button to the right of the partner and then clicking "Partner Overview".
Details Tab
The details tab displays biller details and account details of the third party partner. Biller details cannot be edited, while account details can always be edited.
Biller Details include:
- Biller Account: This is the third party partner short name concatenated with its ID.
- Short Name: The unique name of the third party partner used for tracking.
- Biller: The full name of the third party.
- Deleted: Indicates whether the third party has been deleted or is still active.
Account Details are always specific to the third party partner, and often requires information that must be obtained from your third-party provider. For example, with "Adult Friend Finder" (such as the picture above), the Affiliate ID and password must be obtained from the third-party provider. To fill in any account details fields, click the "Edit Details" button above the fields. When finished, click "Save".
Polling Details Tab
On this tab, you can view polling details, including the last polling run date, the transaction type, the last transaction date, and other different biller polling details.
Fees Tab
You can set up two different types of fees for your third party partner billing: Transaction Charges and Deduction Fees.
NOTE: Transaction charges and deduction fees in the NATS admin are used to keep financial reports in the reporting admin accurate. Setting these charges and fees will not automatically deduct or add them to affiliate payouts -- that must be done manually.
Transaction Charges
The Transaction Charges tab displays the following information for each transaction charge:
- Transaction Type: The different types of sales you can set up fees for. If you set up a fee for All Transactions and also an individual transaction type, the individual transaction fee type will take priority.
- Process Type: The method your member used to pay for his/her membership. If you set up a fee for a specific type (e.g., a separate fee for credit card transactions), it will take priority over a fee for All processing types.
- Flat Charge: If the biller charges a fixed dollar amount per transaction, input the flat dollar amount here. (+) means the amount is paid to the biller, while (-) means that the amount was returned by the biller.
- (%) Charge: If the biller charges a percentage per transaction, input the percentage here. (+) means the charge is paid to the biller, while (-) means that the charge was returned by the biller.
- Deduct: This tells NATS when to take the biller fees out of the payouts. You can choose between Never, After Affiliate Payout, From Affiliate Payout, or Before Affiliate Payout.
To create a new transaction charge, click the "Add Transaction Charge button at the top-right of the tab. A widget will appear where you will have to fill in the above information. When finished, click the "Add" button, and the transaction charge will be set.
You can edit a fee by clicking the "Actions" button to the right of the fee and click "Edit Fee". Similarly, to delete a fee, click the "Actions" button and click "Delete Fee".
Deduction Fees
The Deduction Fees tab displays the following information for each deduction fee:
- Deduction Type: The different types of sales you can set up fees for. If you set up a fee for All Fees and also an individual transaction type, the individual transaction fee type will take priority.
- Process Type: The method your member used to pay for his/her membership. If you set up a fee for a specific type (e.g., a separate fee for credit card transactions), it will take priority over a fee for All processing types.
- Flat Fee: If the biller charges a fixed dollar amount per transaction, input the flat dollar amount here. (+) means the amount is paid to the biller, while (-) means that the amount was returned by the biller.
- (%) Fee: If the biller charges a percentage per transaction, input the percentage here. (+) means the fee is paid to the biller, while (-) means that the fee was returned by the biller.
- Deduct: Tell NATS who to take the deduction fee from. This will either be you, your affiliate, or no one.
- Return Original Trans Fee: Indicates whether the original transaction fee is returned or not.
To create a new deduction fee, click the "Add Deduction Fee" button at the top-right corner of the tab, next to the "Add Transaction Charge" button. A widget will appear with all of the above information required. When finished, click "Add", and the fee will appear under the "Deduction Fees" tab.
You can edit a fee by clicking the "Actions" button to the right of the fee and click "Edit Fee". Similarly, to delete a fee, click the "Actions" button and click "Delete Fee".